Lately, there's been quite a stir with the introduction of Acrobat DC (Document Cloud). It joins the rest of Adobe's Cloud family: Creative Cloud and Marketing Cloud.
But as much as I love getting new features from the continuous update cycle with Adobe's cloud services, I still keep all my old versions of Acrobat installed. The reason is because each new version of Acrobat, while it has new and exciting features, I have built a workflow around the many of the old features that have been dropped in the newer versions of Acrobat. I want to share with you some of the features that I use every day that have been dropped as Acrobat has grown older.
Acrobat 9
Sort Comments by Color
 |
| Sort Comments by Color |
This is one of the core features of my workflow. I use about 15 different colors and I need to be able to sort them. I have written several articles about this feature:
- A Closer Look at the Sub-Level Sorting When Sorting Comments by Color In Acrobat 9
- Sort comments by fill color, not just stroke color
- Change sub-level sorting of Sort Comments by Color to sort by order of appearance in the document (not by Y-coordinates)
Because Adobe has abandoned this feature in Acrobat, I have been on the hunt to find an alternative software that will sort comments by color. The only one I can find is Nitro Pro, but their software is windows-only (and I am on a mac).
Handy Commenting Toolbar
In Acrobat 9, there was an amazing little handy toolbar at the bottom of the Comments tab. It had all kinds of buttons for marking comments with checkmark, trashing comments, sorting and filter comments, and navigating through comments. Sadly, this handy toolbar no longer exists in recent versions of Acrobat.
One of my favorite buttons on that toolbar is "Collapse All." Which brings me to my next item...
 |
| Sort by Checkmark Status: Acrobat 9 |
Collapsable Sorting
In a typical PDF document, I'll have anywhere from 50-100 highlights. I like to sort them by type, by color, and by checkmark status. In Acrobat 9, I was able to collapse all these down into sub groups. This allows me to easily see if any of the comments are still unchecked. That feature doesn't exist in Acrobat X, XI, or DC. So now if I want to see whether I have unchecked comments, I have to scroll all the way down to the bottom. And often, the scroll wheel is not functional when I hover over the comments list. So I have to click and drag. What a pain. Plus, the checkmarks are difficult to see in Acrobat X and XI.
 |
| Sort by Checkmark Status: Acrobat X |
 |
| Sort By Checkmark Status: Acrobat DC |
Right Click > Mark with Checkmark
Acrobat 9 was better with commenting in SO many ways (I daresay in every way). One of them was the ability to easily mark comments as checked. Now, I suspect that Adobe would prefer people to use the set Status capability, but as a workflow of One, I find that checkmarks are easier for me to work with. I have two statuses: "Done" or "Not Done." So the simple checkmark works just fine for me. I really have no use for 6 different statuses. Perhaps I would find Statuses useful if I was part of a large workgroup and worked with a team of editors, but I don't. It's just me.
 |
| Set Status: Review |
 |
| Set Status: Migration |
 |
| Right-Click: Acrobat 9 |
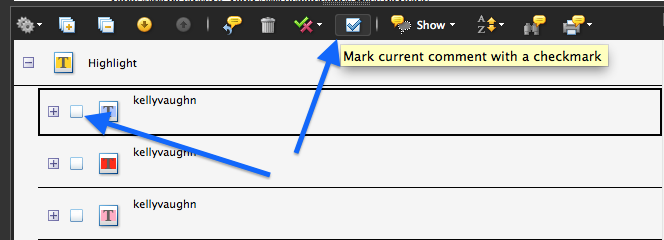 |
| It's easy to mark a comment as checked in the Commenting Toolbar! |
 |
| Right Click: Acrobat X |
 |
| Right Click: Acrobat DC |
Comment Pane Orientation
I really prefer my comments displayed horizontally, as it was in Acrobat 9. In Acrobat X, they made the comment pane display vertically, and I think there was such outrage over it that Adobe conceded in Acrobat XI and added a new item to the Options in the Comments Pane: Undock Comments. It allows you to have a floating comments pane and move it down to the bottom (of wherever else you liked). |
| Comments Options: Acrobat XI |
 |
| Commenting Toolbar: Narrow |
 |
| Commenting Toolbar: Wide |
So while we are able to undock the comments pane in Acrobat XI, it really did us no good, because that handy tool bar was replaced with an infinitely scalable Find field. Really?
 |
| Undocked Comments Pane: Acrobat XI |
Acrobat X
Actions
To Me, Acrobat X and Acrobat XI are very similar. The only major difference that I can think of (keep in mind that this is just in my workflow) is that Acrobat X actions could be run in one click instead of three. Here's an article I wrote about that: How to Run Acrobat XI Actions in 1-click Instead of 3
Sticky Note Font Choice
As far back as I can remember, we've had basic text formatting controls within our sticky notes. Here's an article about that: How to Edit Font Properties Within a PDF Sticky Note
But starting inAcrobat X, we could also change the font used in the sticky notes. In Acrobat DC, the default font changed from Lucinda Grande to Helvetica.
 |
| Commenting Preferences: Acrobat 9 |
 |
| Commenting Preferences: Acrobat X |
 |
| Commenting Preferences: Acrobat DC |
Printing
I do all my printing from Acrobat X. I have a large printer that duplexes both letter and tabloid paper. I use a special, slightly thick, three-hole drilled paper with a reinforcement strip along the drilled edge. This paper is not cheap; I have to special order it. A couple of times I accidentally started printing a large document from Acrobat XI, and all the sheets came out backwards and upside down. For some reason, the page orientation settings are different in Acrobat X and XI. Rather then print using XI (which offers no additional printing capabilities), it's easier for me to just print from Acrobat X, so I don't have to figure out a new way to set my print presets and load my paper.
Acrobat XI
I did notice that Actions run much faster in Acrobat XI than they did in Acrobat X. So I'll often use XI to run my actions. I like to create my actions in Acrobat X (for the 1-click capability) and then run them in Acrobat XI (for the speed). How to Run Acrobat XI Actions in 1-click Instead of 3
Acrobat DC
I wish I could be excited about Acrobat DC, I really do. But for my workflow, I have absolutely no use for storing my documents on the cloud for mobile access, or send and track, or send for signature, or any of the other new features that are so touted with Acrobat DC. I really wish Adobe would just restore the functionality they had before, or at least open up the back end of the software somehow so that independent developers could develop plugins to restore the functionality.
I occasionally use Acrobat DC, but it's always on accident, such as when I open a PDF from Safari and it automatically opens Acrobat DC.
 |
| Acrobat DC is the default PDF viewer for Safari now |
So there you have it: this is why I use four three different versions of Acrobat.
If you need an easier way to create and manage annotations in your PDFs, check out my article on Bluebeam Revu. It's an amazing program designed specifically to meet the needs of users in Architecture, Engineering, and Construction. It's like the developers at Revu read all my Acrobat feature requests, built everything I asked for, and then threw in some bonus features!
