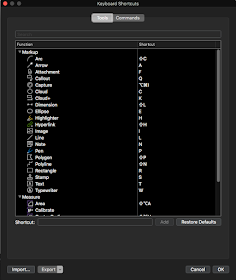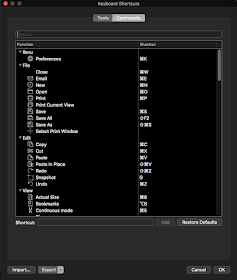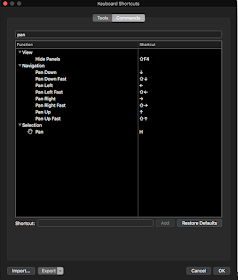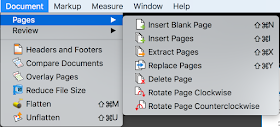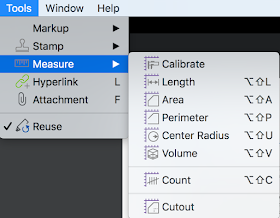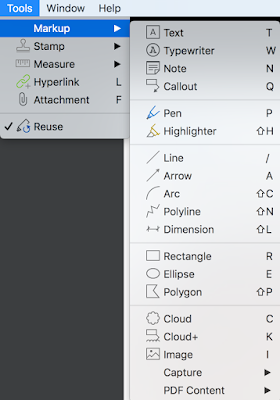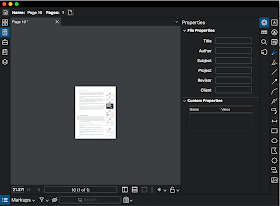There are so many things I love about Bluebeam Revu that it is impossible to fit them all in one article. So I am dedicating an entire series to it.
Read Part 1 of the series here.
Keyboard Shortcuts
- Customizable Keyboard shortcuts
In Revu 2.0 for Mac, users have the ability to set their own keyboard shortcuts! I've seen a fair number of keyboard shortcuts interfaces in my years in publishing, and I have to say that this is the best one I have seen. It clearly divides the shortcuts into two categories: Tools and Commands. It also has the ability to let users search for a specific command.
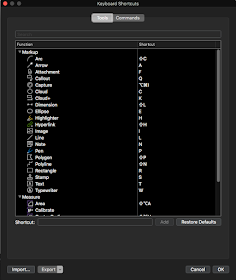 |
| Keyboard Shortcuts: Tools |
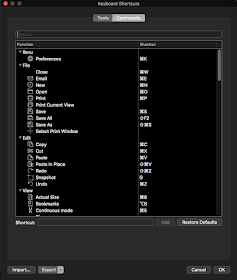 |
| Keyboard Shortcuts: Commands |
Now, the terms may be slightly different than what I'm accustomed to, but that's no problem. For example, what I know as the "Hand" tool is actually called "Pan" here in Revu; and it's located under the Commands tab.
The list of shortcuts automatically filters itself so that only functions which contain the search term are listed. This is very similar to how the Illustrator keyboard shortcuts work.
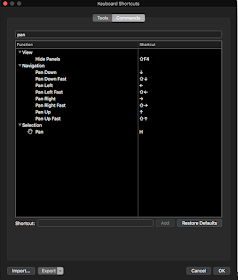 |
| Users can search for shortcuts! |
User Interface
I'm a huge fan of the UI in Revu. It puts a priority on efficiency and ease of use. I can tell that the people who designed and built Revu actually use it.
- Graphical Icons are built right into the dropdown menus, and the shortcuts for each function are displayed in the dropdown as well.
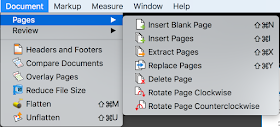 |
| Revu for Mac 1.0: Document > Pages |
 |
| Revu for Mac 1.0: Measure |
The graphical icons became a bit more streamlined in Revu 2.0 for Mac, but I really like the fact that they still have colors associated with them. The menus were also slightly redesigned in Revu 2.0 for Mac (relocating some of the menu items), but the tools are still very easy to locate.
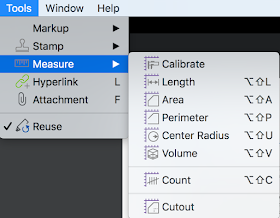 |
Revu for Mac 2.0: Tools > Measure
|
All of the markup tools are available in the menus.
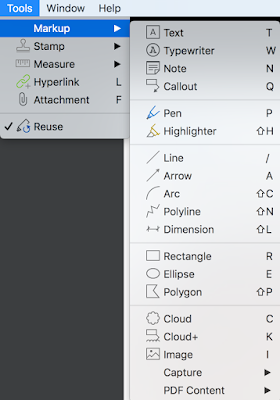 |
| Revu for Mac 2.0: Tools > Markup |
Something noteworthy about the location of the text markup tools is that they not located with the drawing tools. If you are familiar with Acrobat, you're probably used to the Sticky Note and the Highlighter tool having top bidding, base on their prominence in the menu bar. However, with Revu, the most prominent markup tools are actually the drawing tools. It took me a bit to locate the text annotation tools, but I found them in a submenu: Tools > Markup > PDF Content. I think that's an important distinction because, to me, it clearly separates out the intention of those tools. They are to markup existing PDF text content.
I also really appreciate how all the drawing markup tools are also permanently located as icons in the far right side of the program. And the program has very Fast UI, no waiting for any panels to load, ever!
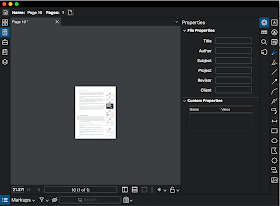 |
The drawing markup and commenting tools are always available for easy access!
|
There are so many things I love about Bluebeam Revu that I will be doing a series of article explaining how awesome its features are. Please subscribe and join in learning this amazing program with me!