Lately, I've been working on training manuals. The manuals are printed on standard 8.x5 x 11" paper, 3-hole drilled, and placed into a binder. But sometimes, there is an 11x17 foldout page. While InDesign allows for mixed page sizes in a single document, it gets complicated (easily messed up) when the content of all the pages flows together in one story. I've come up with a fairly fool proof solution to this problem. It involves creates the entire document as 8.5 x 11 and using Acrobat to attach the 11x17 file.
1. Make a empty page in your InDesign document. It should be part of the threaded story.
 |
| Empty Page with a threaded frame |
2. Create an 8.5 x 11 graphic frame and make it anchored into this empty frame. Set the Anchored Object settings according to the graphic below.
 |
| Graphic Frame Anchored into the Text Frame |
 |
| Anchored Object Settings for a full page centered graphic |
3. Place the 11x17 foldout page as a graphic into the graphic frame you just made.
4. Add a big yellow text frame indicating what this page is for.
Be sure to anchor this text frame into the same place as you anchored the graphic frame. You may need to scoot the graphic frame out of the way for a moment in order to anchor the yellow frame.
5. I also like to add an InDesign Note indicating what is supposed to happen with this page.
I use a plugin called
PDF Stickies. It converts my InDesign Notes into PDF sticky notes. I wrote an article about how to use that plugin
here. The important thing to do here is to type in the filename of the 11x17 foldout graphic that needs to go here in the final printed piece.
6. Add a blank page after the one you've just made.
Then, using the story editor, copy and paste the contents from the right facing page to the left facing blank page you just added.
7. Change the text to indicate that this is the backside of the 11x17 page.
This serves to keep your page numbering correct upon final output.
8. Export the PDF.
Note: in order to get the PDF Stickies plugin to export the stickies to a Print PDF, you need to add the InDesign document to a book and then export from there.
9. Open the file in Acrobat and go to the Comments pane. Also open up the Annotations twirl down.
10. In the Comments List, you'll find the name of the 11x17 graphic that the printer will be printing full size and inserting here. Copy that filename.
11. In the Annotations twirl down, click on the little paperclip icon.
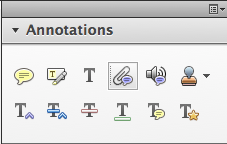 |
| Attach File |
12. When Acrobat asks you what file to attach, paste the filename you just copied into the search field.
See how it attached the file and made a comment all in one fell swoop?
 |
| Attachment Comment in Acrobat |
13. Now you can delete the yellow sticky note comment in the Comments List.
12. Be sure to tell your printer about the 11x17 foldout page and let him know that the page location is referenced in the Comments List, and the 11x17 file to print is in the attachments pane.



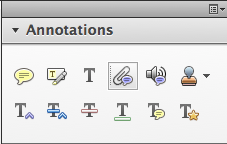






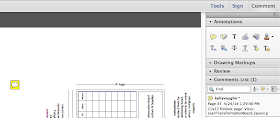


No comments:
Post a Comment