In a
previous post, I shared how to use page color to help distinguish various files. It is a simple trick easily accomplished in InDesign.
But what if you need the same thing, but you're working in Acrobat? Easy!
Simply go to Preferences > Accessibility > and Choose "Replace Document Colors". You can choose from one of four preset color schemes, or choose your own custom colors. Here I have simply changed preference to display the background in a light yellow.
 |
| Document Colors Replaced |
It's important to note that this is an application-wide setting. So if you change it here, Acrobat will display
all of your PDFs this way. If you still need to be able to view some of your PDFs in their default colors, and simply have one of them display tinted, you can open one PDF in Reader and the other in Acrobat.
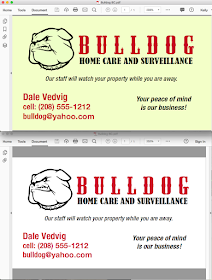 |
| Open one PDF in Reader and the other in Acrobat |
But there's more to this feature than meets the eye! Acrobat has four built-in high contrast color choices.
 |
High Contrast Color Choices
|
 |
| Green Text on Black |
 |
| Yellow Text on Black |
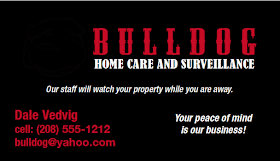 |
| White Text on Black |
 |
| Black Text on White |
It would be wise to experiment and see which settings work best for your document, In the above images, I had both "Only change the color of black text or line art" selected. That meant the the red text didn't get change. And neither did the black bulldog, even when the surrounding background was changed to black. Here are some various combinations for changing the colors.

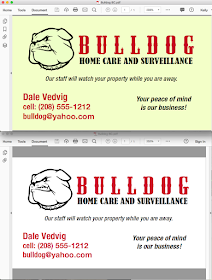


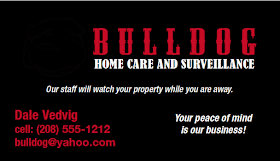







No comments:
Post a Comment