However, I discovered that using Acrobat shared reviews, I can no longer copy and paste text from the Comments tab in Acrobat. See how one of the comments has a little lock symbol next to it? That comment is from my client, and the text is seemingly inaccessible to me.
Tutorials specializing in long documents, print production, InDesign, Acrobat, and occasionally Knitting.
Thursday, October 28, 2010
How to Extract Text From Locked Comments within an Acrobat Shared Review
Each quarter, I do a newsletter that has two versions: English and Spanish. After the English layout is done, I send the PDF to my client, who then translates the document into Spanish. I don't speak Spanish, so I needed a way to get the Spanish content into the right place without inadvertently copying and pasting back into the wrong spot in my InDesign document. With Acrobat commenting, I can copy and paste right from the Comments tab into the corresponding text of the InDesign document. We've used PDF commenting with great success, in order to avoid emailing large files back and forth. I recently decided to give Acrobat Shared Reviews a try. It enables us to avoid emailing the proofs, and also allows for multiple people to comment and we can all see their comments.
However, I discovered that using Acrobat shared reviews, I can no longer copy and paste text from the Comments tab in Acrobat. See how one of the comments has a little lock symbol next to it? That comment is from my client, and the text is seemingly inaccessible to me.
After several frustrating experiments with exporting comments and then reimporting them into a non-tracked document (with marginal success), I discovered that I simply open the pop up note, I can copy the text from there. Sweet! Another PDF challenged solved!
However, I discovered that using Acrobat shared reviews, I can no longer copy and paste text from the Comments tab in Acrobat. See how one of the comments has a little lock symbol next to it? That comment is from my client, and the text is seemingly inaccessible to me.
Thursday, September 23, 2010
A new use for InDesign Notes: Sub Conditional Text!
For awhile now, I've been wanting a way to have multiple levels of conditional text. Let's say that when the main option is Option 1, I also have two color choices available: Blue triangle and yellow triangle. But neither Blue triangle nor Yellow Triangle is available for Option 2.
I have been using conditional text to turn on and off the appropriate main options. But for the additional sub-options, I have run into problems trying to find the best way to have them available within the text flow. Usually, I just put the extra graphic off to the side somewhere on the pasteboard. The problem with that is when the text reflows, that pasteboard graphic might be somewhere else, on another page's pasteboard, and I have to go looking for it.
For another great article about InDesign Notes, check out this one at InDesign Secrets.
Author edit: 9-14-13: The amazing team over at Rorohiko took on the challenge of subconditional text and developed a plugin specifically for this purpose. I wrote an article about it at InDesign Secrets: Finally! Improved Conditional Text
So I thought about using a layered PSD file, and using Object Layer Options to turn on and off the appropriate layers for Blue Triangle or Yellow Triangle. But I don't want to do that. I want an inline visual indicator (and layered PSDs don't offer that).
Today I figured out that by converting inline graphics to Notes, you can create your own quasi-sub-conditional text. InDesign conditional text only allows for either visible or invisible (not if/then). So if I have conditions (blue triangle and yellow triangle) that are dependent upon other conditions (Option 1) being visible, I need to be able to choose which one is showing when I make Option 1 visible in the Conditional Text panel.
Enter "Convert to Note." I've honestly never found this feature useful. But for this purpose, it will be quite handy. I can turn on the main conditional text, and then using "Convert to Note", I can keep both sub-options (Blue Triangle and Yellow Triangle) available as independent objects within the text flow. But they will only be available when Option 1 is visible.
For another great article about InDesign Notes, check out this one at InDesign Secrets.
Author edit: 9-14-13: The amazing team over at Rorohiko took on the challenge of subconditional text and developed a plugin specifically for this purpose. I wrote an article about it at InDesign Secrets: Finally! Improved Conditional Text
Wednesday, September 15, 2010
How to Edit Font Properties Within a PDF Sticky Note
I use a lot of sticky notes in my publishing workflow. Typically, I type out all of my questions in a separate document (like a Google doc, or a draft email), and then when I am ready to send a proof to the client, I put my questions into the PDF as sticky notes. The problem is, when I copy and paste text into a sticky note, it is never the same size as the default sticky note font settings. And that just looks tacky.
So, it took me a while, but I finally figured out how to edit the font properties within a sticky note. The trick is using the Properties toolbar, and having the right thing selected. If your Properties toolbar isn't showing, go to View>Properties Toolbar (or Command + E on a mac, or Ctrl + E on windows).
Now, make a sticky note and click on it. See how the information in the Properties bar reflects your sticky note? That's because the Properties toolbar is contextual, and its options will change based on what you have selected.
Now, select the text within the sticky note. See how the Properties Toolbar options change? Now the toolbar says, "Pop-Up Text Properties."
Here is where you can reduce the size of you font. The third button from the left, when you hover over it says: "Click to make the text smaller in the selected typewritten text."
Interestingly enough, you can only edit the size and color of the sticky note text when you click on the sticky note as described above. You can edit the content of the text using the comments tab at the bottom, but you apparently cannot edit the font typeface. See how the text is highlighted in the comments tab, but the Properties toolbar still says "Sticky Note Properties"? What's weird is that when you are editing the Pop-up text Properties, you can still change the color of the sticky note (though none of the other sticky note attributes).
The difference between editing the font properties of a sticky note, versus editing the sticky note itself would sort of be like editing text properties within a frame in InDesign, versus editing the frame itself. The frame is the container for the text. Likewise, in Acrobat, the Sticky Note is the container for the text.
I am still working on figuring out how to change the typeface within a sticky note. From what I've read online, everyone else that uses sticky notes is also still trying to figure this out. If you know how, please post a comment and let me know.
I thought Acrobat had some method for specifying typeface in sticky note (Because if I paste in serif type from an InDesign document, the type comes in not only with a serif typeface, but also with the paragraph indents from the InDesign document.)
But click away, and then click back on the sticky note. POOF! The serif typeface and indents magically disappear. But the font is still smaller than the standard sticky note default.
Weird! One last thing, I think the Acrobat team should coordinate their dictionaries with the InDesign team so that InDesign doesn't come as misspelled in a sticky note.
Author edit: 7-10-14: Need to change the font size multiple sticky notes at once? Check out my related article: How to Globally Change Font Size of Text in a PDF Sticky Note.
Tuesday, August 31, 2010
How to edit text in a PDF with unembedded fonts
Last year I inherited a publishing company, which used a FrameMaker workflow. I have strong opinions on such thing as FrameMaker versus InDesign, WMF versus AI, low res versus high res, and default PDF distiller settings versus custom distiller settings. So when I took over the workflow, I changed pretty much everything about it. My workflow is much more efficient now, but due to the fact that I'm using Creative Suite on a mac, working from legacy windows Framemaker files, I have glitches from time to time, and I have to find unusual workarounds.
Previously, all PDFs in this workflow were made using "Standard" distiller settings. If you've ever attempted to create a high quality PDF using Distiller, you understand that you have to tweak the default settings to get it to do such things as embed the fonts.
In addition in inheriting a publishing company, I inherited thousands of PDFs without embedded fonts. And I have to find a way to use these PDFs from time to time, because my InDesign workflow does not allow me to open up the native FM files.
So, today's task: edit the footer of a PDF without embedded fonts.
- Problem is, the footer was created in Framemaker, so I can't just go in Acrobat to Document > Header and Footer > Update. Updating footers in Acrobat only works if the footer was created in Acrobat.
- So next, I tried editing the text using the Text Touch-up tool. Again, I can't because the fonts weren't embedded. (See Author note at the bottom of this article)
- So next I thought about putting white boxes over all the footers, and the using the typewriter or text box tools to put the correct text back in.
- But wait, what I really needed to do was to hide the text and then put new text in it's place. And then I remembered Redaction.
So go here in Acrobat: Advanced > Redaction > Show Redaction Toolbar. Use the Reaction Properties button to set your properties. I chose a white background and cyan text.
You can set your properties differently for each line you want to redact. So on the header pages, I used a different font and all caps.
Today's mission: Accomplished!
Author note: Leonard Rosenthol posted a correction to part of my article (actually, the title, upon which the entire article was based), so I have added some additional information here.
The purpose of this workaround to editing the text was that I needed a quick and dirty solution to change some text. I think before this experience, the only PDFs in which I've ever had to edit the text, were PDFs that I personally had made. So prior to this experience, I would've had all the fonts necessary already installed on my system.
So I guess a better title for this article would have been: "A Quick and Dirty Workaround to Editing Text in a PDF When You Don't (and Won't Ever) Have the PDF's Fonts Installed on Your System."
Monday, June 28, 2010
Data-less Tables: InDesign meets Knitting
One of my recent projects took me to the Outer Banks of North Carolina, where after work one day, I played in the Atlantic for the very first time. I grew up on the west coast, near San Diego, and found the Atlantic to be quite different than the Pacific. On this particular beach, missing were the throngs of people, giant parking lots, and McDonalds. Other than one or two other families, my husband and I were the only ones on the beach. It was a wonderful day, plenty hot to enjoy a nice time in the water. Since most of my days are spent in my small home office, behind a giant computer screen, I was struck by the beauty and rhythm of the waves. I decided to design an afghan based on the colors and pattern I saw there.

I am a knitter, and I love geometric patterns. Years ago, I read a book entitled “Number Knitting” which is based entirely on knitting geometric shapes in garter stitch. In case you aren’t a knitter, garter stitch is the simplest type of knitting, named because it was the pattern used on the garter of hand-knit stockings. It is wonderfully elastic, and lies perfectly flat. It goes like this:
Row 1: Knit.
Rows 2-end. Repeat row 1.

It doesn’t get any simpler. Another one of the beauties of garter stitch is that is has a magical 2:1 ratio of (rows:stitches). This perfect 2:1 ratio allows you to create geometric shapes with precision: Triangles, squares, rectangles, trapezoids... Using these shapes, you can create beautiful designs. There are a few really great books that discuss in detail about using these shapes to create designs: Woolly Thoughts (written by two mathematicians), and the aforementioned Number Knitting (which is actually a patented knitting method!). One of knitting’s most beloved authors, Elizabeth Zimmerman, was also a proponent of garter stitch, and used it’s magical proportions to create fascinating garments, often made entirely in one piece. Though Elizabeth passed some years ago, her daughter, Meg Swansen, continues the family legacy with her business, and web site: Schoolhouse Press.
So how does this relate to InDesign?
In my first feeble attempts to work through design concept I had envisioned, I tried Illustrator. But it wasn’t working for what I wanted to do. It is very difficult to get the align and distribution correct on diagonal lines. I could have gotten out a pencil and paper, a protractor, and an angle, and tried to design it freehand on paper, but I can’t draw very well and I would have to know what I wanted to draw before I attempted to draw it. I am not a draftsman or a sketch artist. What I really needed was just a simple way to make horizontal, vertical, and diagonal lines. Wait! Diagonal lines are a feature in InDesign tables! I’ve never had a need for them before, but being stuck in an airport on my way home from the east coast, (with no internet connection) this seemed like the perfect opportunity to get some creative work done. Here are the features I used to create my afghan design.
- Tables
- Diagonal Lines
- Swatches
- Cell Styles

- First, make a table, equal in width and height. 6 rows by 6 columns
- Fill it with cyan.
- Add a 10 point white stroke to the exterior border of the table.
- Add 10 point white stroke to the top and bottom border of each row.
- Select a single cell, and add a 10 point right slanting diagonal stroke.
- Make a cell style based on each the right and left slanting cells. Apply those cell styles to each cell in the table, in a checkerboard pattern.
- Now choose your colors. I chose solid colors for each row, to simulate a gradient from cyan to light green. Yarn don’t come in gradients (at least not like this), so I needed to simulate one with my color choices.
So my afghan design is complete, but I started experimenting with diagonals and found that you can acheive some pretty cool effects. After applying some different stroke types to the diagonals, I learned a few things:
- I wasn’t getting the diagonals to line up perfectly, so after a bit of thinking, I realized that the proportion of the triangles wasn’t quite right. It appeared that the 10 point white row strokes were encroaching on the colored squares, so after a little bit of experimenting, I figured out that to make a perfect triangle, you need to account for the difference in width between the 10 point row stroke and the 0 point column stroke. This is because the row stroke pushes up the contents of the cell (and therefore the cell’s diagonal). I tried decreasing the width of each column by 10 points. And it worked. Now I had perfect squares and triangles.
- For fun, I tried adding changing the stroke type from Solid to Thin-Thick, but it doesn’t apply the way you would think. The thick side is always on makes the base of the left-most side of the stroke, and the thin side is makes the base of the right-most side of the stroke. So it fixed that asymmetry by changing the diagonal stroke type every other row.
- Another interesting thing I noticed is that because the first and last column have 10 point column strokes, you’ll need to add 5 points to the width of the first and column to account for the edge strokes encroaching on the column.
And here is a video about how I made it, and then translated it back into my graphic design software. Scroll to 6:07.
Author Note: Did you like this article? Check out another article on diagonal lines in tables here.
Monday, May 24, 2010
Examining 2 PDFs - they look the same, but are they really? (PDF Comparator Review)
I worked on a project today that required incorporating two technical datasheets into a PDF portfolio. One datasheet was given to me about a year ago. The other was given to me today. Other than the data in the top right hand corner, both pages looked roughly identical.
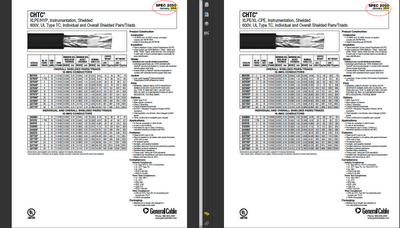
Now, I have come to realize that I have a high tolerance for digging through monotonous details. However, this project was on a deadline, and if I tried to compare both documents manually, the changes are fair that I might miss one of the minuscule details.
However, a few months back, I was fortunate enough to beta-test a new PDF comparison utility, by PreMedia Systems. PDF Comparator examines the PDFs, pixel-by-pixel, and instantly display the results. So it was easy for me to determine that there was more differences in these two files than just the date in the top right corner. This utility only works on OSX (as opposed to Windows). Awesome tool! Check it out.
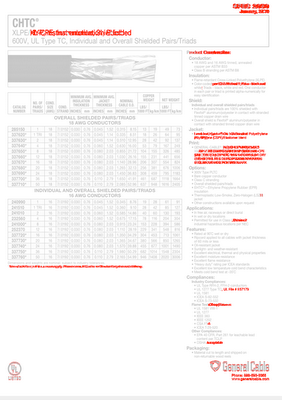
Tuesday, May 18, 2010
Bulletproof, flexible files for Adobe Reader users
I often send files to my local copy shop in order to have them printed. My copy shop isn't a traditional printer, but is actually more of a shipping center that also runs color copies. In addition to shipping, they sell greeting cards, packaging tape, and bubble wrap. You get the idea. They are not designers or prepress folks. They use Publisher. But I love this little copy shop because they give me good pricing and offer great service. And they are happy to see me every time I walk in the door. So I keep sending them my business. However, for certain projects I must go to greater lengths to make sure that my files for them are bulletproof. For instance, I send only flattened PDFs, and try only to use standard page sizes.
I recently did a project which required them to print a CD label. Ideally, digital color printers would actually print precisely according to the margins I set up. But I have never found this to work exactly as I hope it would. This is complicated by the fact that Adobe Reader users typically aren't aware of the default Page Scaling setting in Reader's print dialog box: "Shrink to Printable Area" (which, when checked, messes with my carefully planned layout.)
So I needed a way to send a PDF to my copy shop that they could actually manipulate. In the past, I've seen coworkers take my 1-up PDF, flatten it in Photoshop (including the text) and then import it into their page layout program of choice... just so they could move each CD label around on the page.
It was specifically for this scenario that I started preparing certain files so that my associates without the Creative Suite could still have the ability to move the individual CD labels around on the page (without butchering my files).
So how to accomplish that? They've only got Reader, so they need a PDF (as opposed to an InDesign or Illustrator file). But I need to make the parts and pieces on the PDF moveable. Starting in Acrobat 8, there has been a setting that will allow you to Enable Reader Usage rights. I think in the later version it's called Extend Features for Adobe Reader. Either way, by enabling that feature, Reader users can now do very basic things to the PDF, like save form data and make comments. And since stamps are a type of Commenting Tool, with the Extend Features setting activated, Reader users can now move existing stamps around on the page.
In one of my previous blog posts, I discussed how to create custom stamps with a Multiply blend mode and then use them to "highlight" the document. Using this same idea (creating a custom stamp) will allow us to create a flexible layout for Reader users.
I recently did a project which required them to print a CD label. Ideally, digital color printers would actually print precisely according to the margins I set up. But I have never found this to work exactly as I hope it would. This is complicated by the fact that Adobe Reader users typically aren't aware of the default Page Scaling setting in Reader's print dialog box: "Shrink to Printable Area" (which, when checked, messes with my carefully planned layout.)
So I needed a way to send a PDF to my copy shop that they could actually manipulate. In the past, I've seen coworkers take my 1-up PDF, flatten it in Photoshop (including the text) and then import it into their page layout program of choice... just so they could move each CD label around on the page.
It was specifically for this scenario that I started preparing certain files so that my associates without the Creative Suite could still have the ability to move the individual CD labels around on the page (without butchering my files).
So how to accomplish that? They've only got Reader, so they need a PDF (as opposed to an InDesign or Illustrator file). But I need to make the parts and pieces on the PDF moveable. Starting in Acrobat 8, there has been a setting that will allow you to Enable Reader Usage rights. I think in the later version it's called Extend Features for Adobe Reader. Either way, by enabling that feature, Reader users can now do very basic things to the PDF, like save form data and make comments. And since stamps are a type of Commenting Tool, with the Extend Features setting activated, Reader users can now move existing stamps around on the page.
In one of my previous blog posts, I discussed how to create custom stamps with a Multiply blend mode and then use them to "highlight" the document. Using this same idea (creating a custom stamp) will allow us to create a flexible layout for Reader users.
- Create a 1-up CD label in InDesign or your layout program of choice.
- Export a PDF.
- Create a custom stamp in Acrobat using the 1-up CD label you just made.
- Stamp the document twice, one in the upper left and one in the lower right (or however your CD label stock is set up).
- Extend Features for Adobe Reader.
- Save the PDF and send it with confidence to a Reader user.
- Send along extra label stock...just in case.
Wednesday, March 31, 2010
Pointer Lines for Technical Writers
I write technical manuals. Each of our photo-heavy documents requires hundreds of photos, most of which have multiple pieces of equipment in view that need to be identified using captions and pointer lines. I recently converted a legacy FrameMaker 7.0 production workflow to a much more efficient InDesign CS4 workflow.
In my old Framemaker workflow, the pointer lines were created by placing a 2 point white stoke with rounded caps behind a .5 point black stoke. I often had to work with legacy (AKA ancient, and created by someone other than me) documents and the pointer lines were neither the same length nor aligned at the same angle. So instead of writing, I spent hours fiddling with those dreaded pointer lines.
Ideas that Didn’t Work
In converting the workflow to InDesign, and in my quest for improved efficiency and perfect pointer alignment, I had to find a better way. I thought about using a drop shadow for my lines, but that would involve transparency and would perhaps be subject to the mercy of a new InDesign user not familiar with transparency flattening. And besides that, I just really like to clean lines that vector offers.
I tried the old dreaded FrameMaker method: two lines stacked on top of each other. But alas, it worked the same in InDesign as in Frame. The only way to make sure that the two grouped strokes stayed properly aligned was to use the Direct Select tool (white arrow) to drag a box around the end points of both at the same time and move just the end points. Never in my wildest dreams would that be an acceptable work flow in a production environment. And besides, I would still be dealing with two separate objects. So whenever I wanted to make a new pointer line, I would have to: draw a line, apply a style, copy it, paste it, send to back, apply a new style, and finally Group them together. No way Jose!
I knew how to make the perfect pointer line in Illustrator. It would be a simple graphic style with two different strokes. But a placed Illustrator stroke would act as any placed artwork, and its size and proportions could easily be scaled disproportionately.
However, an offhanded comment of mine about dash and gap on the InDesign forums led to a brief comment from Peter Spier which launched me into research mode into stroke styles. Admittedly, the only time I ever used InDesign stroke styles prior to this was in playing with the Christmas lights Easter egg a couple versions back. So I had some learning to do.
Using GAP settings in a non-dashed line
Apparently, dash and gap setting in the stroke styles aren’t just for dashed lines. Hmmm. The GAP portion of the stroke style effectively creates a second stroke behind your main stroke. The GAP occupies 100% of the width of your stroke. So if you have a 2 point stroke with a dash, the GAP will be 2 points. In a standard dashed line, the stroke itself also occupies 100% of the width of the stroke (in this example, it is 3 points). So by using a gap color, you would simply see another color peeking through the gaps in your dashed line.
To activate the Gap Color drop down menu in the Stroke palette, you have to first make the line type something other then “Solid.” I chose dashed during my experimenting. The choose your gap color, and the concept of dash and gap is readily apparent. But wait, we don’t want a dashed line. What now? The stroke “Type” options that appear in the Stroke palette are the default InDesign Stroke Styles, plus a couple of other like Wavy and Japanese Dots. You can create your own stroke style and it will show up in the bottom of this list. If you create your own stroke style, you can still specify a gap color, even if your stroke style is not a dashed line.
In this case, I want the bottom stroke (the GAP) to be white. That means that somehow I need to create a small black stroke on top.
Create Your Stroke Style
In the stroke styles dialog box, click New. Now choose type: Stripe. By playing around with the built-in stroke styles, I found that I could have a stroke with as many stripes as I want. All have to do is specify where the stripe starts and what percentage of the total stroke width it is to occupy.
So, I need a 2 point white stroke behind a .5 black stroke.
2 points is the total width of the stroke, and what will appear in the Weight section of the stroke palette. So I need to work down from there to get the center portion of the stroke. I need the black portion to be .5 points. Do a little math, and you’ll find that .5 (black stroke) is 25% of 2 points (total stroke width). That means I have 75% of the stroke that is going to show up as white (or whatever gap color you choose) and the little section in the middle will show up as the main stroke color. To make it even, I adjusted these values to: Start: 37% and Width: 26%.
When you create a new Stripe stroke style, InDesign automatically starts you off with two stripes. The black portion represents the part of the line that will be visible. So in this instance, we’ve got the center portion knocked off of a black line. That’s close to what I need, and I’m getting excited…until I apply the rounded end caps…Plus there’s that little black halo on the edges. Not good.
I realized that what I need was not a white stroke with the center knocked out, but a black stroke with the sides knocked out. So I went back to the stroke styles dialog box and found that I could edit each of the black stripes independently. Next to each stripe, in the percentage bar on the left, are two little arrows. The arrows are highlighted, indicating, that stripe is active. Grab the top of one of the arrows and drag it all the way down. That stripe will fall right off the dialog box into oblivion. Now, you are left with a single stripe you can edit. Plug in the values mentioned above: Start: 37% and Width: 26%.
Create an Object Style
So we’re getting closer. However, a stroke style alone won’t give me all the features I need for my pointer lines. You can’t specify a gap color, a stroke color, or end caps in a stripe stroke style. (Incidentally, you can specify End Caps, but only in a Dash stroke style, not in a Dotted or Stripe stroke style.) I found that I can assign all the remaining attributes I needed: gap color, stroke color, and end caps in an object style. So I made a new object style containing rounded ends, a 2 point black stroke, a gap color of Paper, and my newly created pointer line stroke style. Be sure to preview this on a colored background, or you’ll be left scratching your head, wondering why it didn’t work.
Author Edit: 4-25-16
Please take a few minutes to read Part 2 of this topic: Pointer Lines for Technical Writers: Part 2, written approximately five years after this article.
This technique was also discussed by Anne Marie Concepcion in a Lynda.com course: "Creating Better Callout Lines with Effects and Object Styles."
Friday, March 19, 2010
When InDesign Paste No Longer Works
My technical publishing workflow involves figures, lots and lots of figures. I often put callouts on the photos, with pointer lines. Then I group the whole bunch together and paste it inline into my text. But last night I ran into a problem. You see, it started because I like to try to find features that no one else has ever heard of or used. And a couple of times, my ideas were even featured on my favorite podcast, InDesign Secrets. In case you're curious, I came up with a couple of the "Obscure Feature of the Week (Eek, eek, eek!)"s. They were Shared Hyperlink Destination and Sort Bookmarks.
Well, I'm having so much fun hearing my name briefly mentioned on my favorite podcast, that I decided to see if I could come up with another Obscure Feature. This time I suggested "Autotag."
To be honest, I've never used Autotag, nor XML publishing. I don't know that I ever will, and probably at least 99.9% of my fellow InDesign users never will either. But the nifty thing about Autotag is that it somehow automatically applies XML tags to the parts and pieces of your InDesign document. Interesting? Somewhat. Useful? Probably to somebody, somewhere in XML publishing land. But not to me...except for the fact that Autotag is so obscure that virtually no one except the publishing super heros have heard of it. And that level of feature obscurity could very well get me mentioned in another podcast. Which (for a geek like me) is pretty darn exciting!
So last night, I started playing around and I autotagged one of my text frames. Here is what I am usually able to achieve without any problem: Inline graphics.
But suddenly, last night, my Paste function no longer worked. After a restless night of sleep, and nearly posting this question to the entire world on the Adobe forums, I investigated a little further and found the problem: Autotag.
Autotag is easily accessible under the right-cick contextual menu when you select an object. Normally, nothing is tagged—because I don't do XML publishing. But late last night, as I was playing and dreaming of InDesign greatness, I autotagged a frame. See how "Story" is now highlighted in light blue?
Because the Rudder Angle Indicator frame is tagged, I will no longer be able to paste that text frame into another text frame. I can group with other frames, copy it, and paste it until the cows come home... just NOT inline into another text frame. InDesign cannot be fooled. And in case you're curious. If the frame is tagged as as Story, Root, and Graphic, it doesn't matter. You still can't paste it inline into another text frame.
Thursday, January 21, 2010
InDesign Crashing and Making me Crazy
So for years, I thought that I knew the way to fix InDesign when it was crashing. Simple, right? Hold down the four buttons in the bottom left keyboard while launching the program. That's what the Adobe help file and forums say. For the past 2 weeks, I have had crashing issues like nothing I've ever seen. Deleting preferences didn't work. Deactivating Suitcase auto-activation didn't work. Uninstalling the program didn't work...
The crashes were so bad that not only did the InDesign "submit crash report to Adobe" dialog box pop up, but another one for Apple came up as well.
So a couple of days of and lost productivity, I finally found a multi-step solution. Perhaps not all of these steps are necessary to fix the problem, but here's everything I did, just in case.
- Delete the ID lock files that are associated with the files you were working on during the crash.
- Unplug (or force eject) any external hard drives you have plugged (Note: when ID crashed, the files I was working on were located on an external hard drive).
- Restart the computer (I had to do a hard shut-down).
- Launch ID with the external hard drive unplugged.
- You may get a series of errors like, 'The recovery data for "" could not be found. Delete recovery data?" ... or something along those lines. I chose to delete recovery data, just so it would quit looking for those files.
- Close and reopen InDesign another time just to make sure it opens without getting any more error messages.
- Plug in the external hard drive.
- Try opening your selected files again.
Apparently, InDesign saves recovery data in more than one place. I thought that all the recovery data was saved in the lock file, but not so! Even after deleting the lock files, and even unplugging the hard drive, InDesign was still looking for recovery data. Apparently, there is something in the architecture of InDesign that tells it to look for recovery data... even after a complete reinstall!
I am astounded and amazed.
After originally writing this post, I got some additional input from one of my favorite InDesign trainers and a fellow Geek: Anne Marie Concepcion:
"Though I don't think ID stores recovery files in more than one place (and it's not the Lock file). I think if you would've deleted the entire recovery folder that's inside your User > LIbrary > Caches > InDesign folder, and then restarted, that would've done the trick."Note for Lion users: I recently upgraded to Lion and now the Library folder is hidden by default. Here are the instructions on how to access it in order to delete your recovery files.
Subscribe to:
Posts
(
Atom
)

























