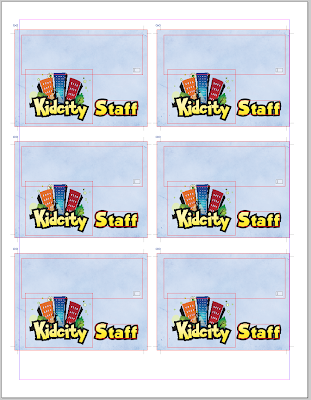But Adobe says: the price is so affordable! You get ALL the apps for around $50. What a deal! Which is true is you're going to use them all, or at least a few of them. But as great as it is to have access to all the apps, I don't use them all. Nor will I ever you use them all. Nor will ANYONE ever use them all. Not even the best trainers in the world whose mission it is to know and teach all they can about Adobe software will ever use all the apps.
Why? Here's why. There are apps designed for various workflows. No one person will ever use all of these tools in a workflow.
Adobe has broken down these tools into several large categories. I've highlighted in red the tools that I used every day. I've highlighted in Blue the tools that I use once in a while, maybe a couple of times per year. Everything else in Creative Cloud I'm really not that interested in. Are they great and useful and loved by thousands of people around the globe? Yes. And I'm sure there are plenty of people just as passionate about their tools as I am about InDesign and Acrobat. But in my workflow, I only need a handful of tools.
But again they say, "What a deal! You get it ALL!" I liken that approach to going to a buffet. A buffet might serve 100 different items, and by paying a set price, I can eat all of the items, as much as I want. The price is all inclusive. How amazing! So I start eating my favorite foods, and then I go back for seconds, and then I start slowing down... Then I've eaten so much that I physically can't eat any more. Does that lessen the beauty of the all inclusive price? Well, it doesn't matter how great of a deal it is if at the end of the day, I can't humanly take advantage of all the offerings to me. I'd rather just go to my favorite local restaurant, choose my favorite dish from a dozen or so offerings, and not feel guilty by not taking advantage of all the is available to me.
So I propose that Adobe adopt a similar approach to a restaurant, specifically a taco shop. Taco shops are interesting because they present their menu is such a way that it offers endless configurability at a reasonable price.
Each combination is composed of two or three main items, plus you choice of sides.
Prior to Creative Cloud, Adobe had grouped its software into a few major categories. They had:
- a package for Print Designers
- a package for Web Designers
- a package for video editors
- and a package that included everything.
As I mentioned earlier, there are a handful of programs that I use every day. And another handful of programs that I use once every few months. And still another one or two programs that I will never use, but someone else in my office will. As it stands right now, if my husband needs to use After Effects (which I never use, but he needs to use every once in a while), we have two choices:
- We can buy him a $50/month subscrition for a whole bunch of software that he'll never use, or
- We can deactivate the license on my laptop for the duration of his project (so we have Creative Cloud installed on two computers owned by the same person, as the license allows for). When he's done with After Effects, he just needs to remember to deactivate the license so I can use the programs on my laptop again.
But should we really have to jump through those hoops? What I'd prefer is to order a Combo Meal: I choose the package that contains the main dish (the applications that I use every day). And then I choose a few items I'd like as side orders so that someone else on my team can use them (After Effects and team file sharing).
I think by offering people choices that cost less than $50 per month, many more people would be likely to buy the package that best suits their needs. I won't spend $50 a month so that every once in a while my team member can use AfterEffects. But I will spend $5-10 month for a couple of add-on programs for him.
This problem gets compounded when a large team is involved. Years ago, I worked in the production art department of marketing/printing company. We were on old software, and anxiously awaited the day when we could get modern tools. I think we were perpetually three or four versions behind because the cost to upgrade a team of 30 designers was really high. We had the software installed on more computers than we had licenses for. Sometimes, I'd be working in Photoshop and get a call from the Art Department saying, "Can you please close Photoshop?"
Why? Because I had to share a copy with one of the designers upstairs. The price to upgrade the entire team to the latest software was so high that the management found it cheaper to have us jump through hoops to share a single license. (Never mind the legal aspects of that).
I'll take a guess and say that that printing company could upgrade one seat to Creative Suite Design Standard for $600. Multiply that by 30 designers, and it costs around $18K to upgrade. But they only upgraded about once every five years or so, so they could amortize that expense over that timeframe. So the expense of upgrading software worked out to about $3600 per year.
Now, let's consider moving the entire team to Creative Cloud. $79/month x 30 designers x 12 months x 5 years: $142,200. Will many companies make the move? Probably not.
But let's go back to the restaurant menu analogy for a moment. Let's say I'm ordering Mexican food with my husband. He orders a burrito. It comes with 2 sides: rice and beans. But he doesn't like spanish rice, so he asks for something else as a substitute. No problem!
But as an alternative, to substituting another side item, he also has the option of giving the rice to me, because I will eat it. Of course, he could say "no rice in the burrito" and then I could order an extra side of rice. But if the cashier is thoughtful, they'll likely ring it up like this:
#1 BURRITO: $7.00
-No rice inside
-ON THE SIDE
- Rice
Why do they do this? Because it is the same food packaged differently, and saves the customer money. The customers recognize that thoughtfulness and are more loyal.
Now what if the restaurant only offered side dishes when served alongside an entire entree? The order would look like this.
#1 BURRITO: $7.00
-No rice inside
#2 BURRITO: $7.00
- No burrito
- ON THE SIDE
-Rice
Customers would throw a fit! We would be paying for 2 burritos while only getting the contents of one burrito. Likewise, I think it would be good move for Adobe customers to have the ability to mix and match products so they only pay for what they want. I need:
- InDesign
- Photoshop
- Illustrator
- Acrobat
- Bridge
As an add on, every once in a while, I'd like to pay for a single month of After Effects. What if there was a package that included just the five programs I need, and then for a small fee (let's say $10 for a month long subscription), I can choose from one of the other programs in Creative Cloud. And for an extra $15 per month I can choose 2 additional programs. But here's the important part: I need those two programs to be used by someone else, with their own Adobe ID. The price point has dropped from $79 for the entire Creative Cloud to $15 for just what they need. Do you think more people would be willing to take advantage of that? I sure do. It offers a affordable entry point for those who cannot afford or are unsure about making the leap. This low entry point allows them to test-drive cloud services for a team, and see how easy it is to update software and share files.