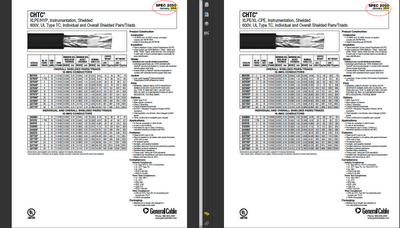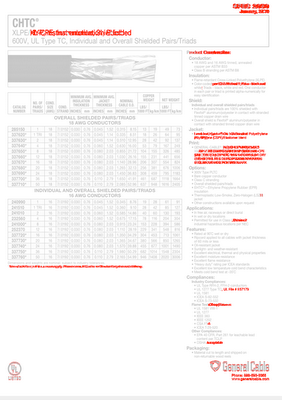I often send files to my local copy shop in order to have them printed. My copy shop isn't a traditional printer, but is actually more of a shipping center that also runs color copies. In addition to shipping, they sell greeting cards, packaging tape, and bubble wrap. You get the idea. They are not designers or prepress folks. They use Publisher. But I love this little copy shop because they give me good pricing and offer great service. And they are happy to see me every time I walk in the door. So I keep sending them my business. However, for certain projects I must go to greater lengths to make sure that my files for them are bulletproof. For instance, I send only flattened PDFs, and try only to use standard page sizes.
I recently did a project which required them to print a CD label. Ideally, digital color printers would actually print precisely according to the margins I set up. But I have never found this to work exactly as I hope it would. This is complicated by the fact that Adobe Reader users typically aren't aware of the default Page Scaling setting in Reader's print dialog box: "Shrink to Printable Area" (which, when checked, messes with my carefully planned layout.)
So I needed a way to send a PDF to my copy shop that they could actually manipulate. In the past, I've seen coworkers take my 1-up PDF, flatten it in Photoshop (including the text) and then import it into their page layout program of choice... just so they could move each CD label around on the page.
It was specifically for this scenario that I started preparing certain files so that my associates without the Creative Suite could still have the ability to move the individual CD labels around on the page (without butchering my files).
So how to accomplish that? They've only got Reader, so they need a PDF (as opposed to an InDesign or Illustrator file). But I need to make the parts and pieces on the PDF moveable. Starting in Acrobat 8, there has been a setting that will allow you to Enable Reader Usage rights. I think in the later version it's called Extend Features for Adobe Reader. Either way, by enabling that feature, Reader users can now do very basic things to the PDF, like save form data and make comments. And since stamps are a type of Commenting Tool, with the Extend Features setting activated, Reader users can now move existing stamps around on the page.
In one of my
previous blog posts, I discussed how to create custom stamps with a Multiply blend mode and then use them to "highlight" the document. Using this same idea (creating a custom stamp) will allow us to create a flexible layout for Reader users.
- Create a 1-up CD label in InDesign or your layout program of choice.
- Export a PDF.
- Create a custom stamp in Acrobat using the 1-up CD label you just made.
- Stamp the document twice, one in the upper left and one in the lower right (or however your CD label stock is set up).
- Extend Features for Adobe Reader.
- Save the PDF and send it with confidence to a Reader user.
- Send along extra label stock...just in case.