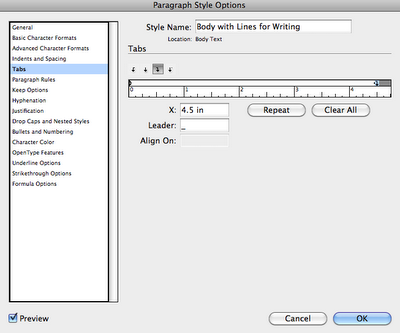To format my line in InDesign, I have set up my document with a right-aligned tab stop, with an underscore leader, and then adjusted the tracking to tighten it up a bit.
Some people instead like to make underlines by creating an underlined tab (rather than a tab with an underscore leader), and then adjusting the thickness of the underline in the underline Option sections of the Paragraph Styles dialog box. Either way works fine.
But I discovered something yesterday that I feel compelled to share. I often use InDesign's built-in GREP find/change to clean up formatting. My favorites are "Multiple Return to Single Return", Multiple Space to Single Space", and "Remove Trailing Whitespace."
While wrapping up a project yesterday, I ran these GREP find-changes, clicked "OK," and then was about to scroll back through my document to give it a final look before making a PDF. But what did that dialog box just say?
Well, hang on a minute! I know that I had some extra space at the end of paragraphs, but 465 replacements seems a bit excessive. Remember how I had all those nicely formatted lines for writing on? Now they are all gone!
Apparently, InDesign's default GREP expression for "Remove Trailing Whitespace" also removes tabs at the end of a paragraph. But my tabs served a very important function: they provided the lines on which to write.
So, if you use InDesign's default "Remove Trailing Whitespace" GREP Find/Change expression, be aware that it can affect much more formatting than just the few extra spaces at the end of your paragraphs.