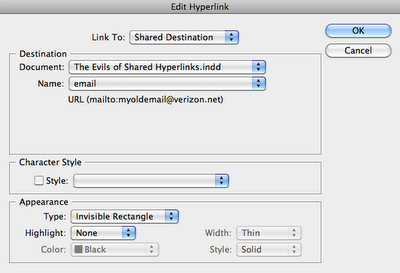Have you ever wanted to know what's hiding in your conditional text? If you've ever tried to locate a string of text that is in a hidden condition, you'll be familiar with the following error message: "Cannot find match.
"Text in a hidden condition is always omitted from searching."
Lovely. Well, you figure, "maybe it will show up in the story editor, like notes do." But alas, no.
So how can you see what's hiding in that hidden conditional text?
Well, you could simply unhide all your conditions and then search for the bit of text that you want. But, what if you have a large number of of conditions, let's say 20 or 30 in one document? If the conditions aren't applied perfectly to your paragraph returns, then showing and hiding conditional text can really mess your paragraph styling. H1s can turn into body type, body type can be turned into headings, etc. And then you'd have to go back and fix it all.
So randomly showing and hiding all your hidden conditions may not be the best way to find out what's hiding behind that little conditional text indicator marker.
For the sake of this discussion, let's say you set up your conditions many months ago, and forgot the rationale behind your setup. Or, perhaps the conditions were set up by someone else entirely, and you've inherited the document.
I stumbled across an interesting discovery recently and I wanted to share it with you. It's obscure, but that's why I love it.
Edit 10-11-11: Please see note below for more recent (and better) understanding of how this feature works.
First, in "Normal" mode, select your hidden conditional text indicator marker. The easiest way to do this is to put your cursor near the marker, and then use your arrows keys till you get over to the marker. Then shift+arrow to select the marker. It will just look like a little sliver is selected.
Now, go back to the bottom of the toolbar and change your viewing mode from "Normal" to "Preview." I've usually find it easier to simply press the W key to switch back and forth, but since I've got text selected now, pressing W would replace my hidden conditional text with a W. So, for the first time ever, I have a found a need to use the mouse to click on the view options button at the bottom of the toolbar.
Now, without deselecting the text, hover over the conditional text marker. Be patient. Sometimes the pop-up will show up right away, sometimes it takes a few seconds. You may need to try hovering over the top of bottom of the highlighted sliver. It's a little finicky. But be patient. Wait for it...
Please forgive the poor picture quality. Remember how I said this feature was finicky? Well, pressing any keystroke to take a picture made the little dialog box disappear. And waiting more than about eight seconds also made the dialog box disappear. So I had to quickly take a photo with my iPhone and then colorize it in Photoshop.
So you can't Find-Change hidden conditional text, but you can still find out what's behind it...if you're patient.
If you want to learn more about find-change with conditional text, check out this InDesign Secrets article:
Find/Change with Conditional Text.
Edit on 10-11-11: After working with this feature for a few months, I finally figured out the logic to get the hidden conditional text to display in a pop-up. It turns out to have absolutely nothing to do with the Preview mode.
The trick is that you need to have your text insertion point within the story frame containing the hidden conditional text. Then, hover over the hidden conditional text marker, and the yellow pop-up will appear.
Edit on 10-26-11: I recently discovered that you CAN see hidden conditional text within the Story Editor. It works similarly to seeing hidden conditional text in Layout view. All you have to do is hover your mouse over the hidden conditional text marker and you'll get a little yellow pop-up window displaying the text.
Edit on 8-23-18: A new plugin makes this much easier! It's called MoreInfo by Kerntiff Publishing Systems. It a panel that shows the contents of overset text, notes, index markers, track changes, and more!