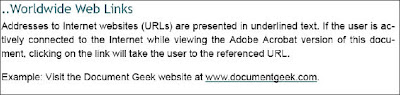I am a big fan of Acrobat stamps. The ones that come included with Acrobat are marginally useful, but very generic. But since most of my work with PDFs involves researching engineering drawings, I have created my own set of "highlighter" stamps to assist me in keeping track of my on-screen research. I originally started out with about a dozen stamps, just to see if I liked using them - and if they really made my work more efficient. And they did! So, shortly after I made my original dozen stamps, I made more - in about 25 different colors. And since Acrobat stamps only scale proportionally, I found that I needed several different shaped stamps, in each of the aforementioned 25 colors.
So after a month or so of working with my stamps, I had a hodge-podge of colors, shapes, and sizes. There was no organization to the mess. And I had no easy way to organize them from within Acrobat. I would have to delete them all and start over, reimporting and renaming them individually...But what I really wanted was the ability to drag-and-drop my stamps into a order that made sense visually.
So after my long-winded feature request to Adobe, I finally stumbled across to solution. When a user creates a custom stamp library, Acrobat stores the stamp in an obscure location in the computer. And instead of naming the file something logical, like "Kelly's Custom Stamps," the file is named something like, "hfu74hj173890hgG89k453Xs.pdf"

No wonder I couldn't find it!
The name of the custom stamp library is actually the TITLE of the Acrobat-created PDF that contains all the stamps in your stamp category. So if you open up that PDF, you'll find that Page 1 is a blank page, and all the stamps in that library are each a separate page with the PDF document.
The pages panel! It is in the Pages Panel that I have the ability to reorder pages within a PDF document. So I opened up each of my custom stamp libraries, and reordered them according to the order of the color spectrum.
Now what I needed was a way to share my stamps with my coworkers, without first having to create a stamp library within the clunky Acrobat "Manage Custom Stamps" interface. I needed to be able to distribute PDFs directly to my coworkers and have them be able to drop the stamp PDF into a specific folder and just have it work.
Here is the location to put your stamp files:
Mac OSX /Users/USERNAME/Library/Application Support/Adobe/Acrobat/9.0_x86/Stamps
Mac OSX /Users/USERNAME/Library/Application Support/Adobe/Acrobat/DC/Stamps
WinXP C:\Documents and Settings\USERNAME\Application Data\Adobe\Acrobat\9.0\Stamps
Win Vista or Win7 C:\Users\USERNAME\AppData\Roaming\Adobe\ Acrobat\9.0\Stamps
Mac OSX /Users/USERNAME/Library/Application Support/Adobe/Acrobat/DC/Stamps
WinXP C:\Documents and Settings\USERNAME\Application Data\Adobe\Acrobat\9.0\Stamps
Win Vista or Win7 C:\Users\USERNAME\AppData\Roaming\Adobe\ Acrobat\9.0\Stamps
Once you have placed stamp files here, restart Acrobat.
For another good article on stamp locations, read this.
If you would like to use these stamps, you can download them by clicking here.
Edit: 9-13-18
If you'd like an easier way to manage these types of annotations, check out my article on Bluebeam Revu. It's an amazing program designed specifically to meet the needs of users in Architecture, Engineering, and Construction. With Revu, you can choose your own custom stamp location: simply point to the folder of your choosing!
If you would like to use these stamps, you can download them by clicking here.
Edit: 9-13-18
If you'd like an easier way to manage these types of annotations, check out my article on Bluebeam Revu. It's an amazing program designed specifically to meet the needs of users in Architecture, Engineering, and Construction. With Revu, you can choose your own custom stamp location: simply point to the folder of your choosing!