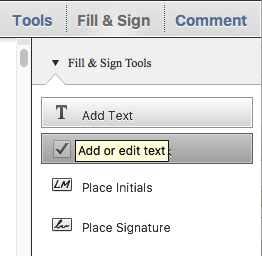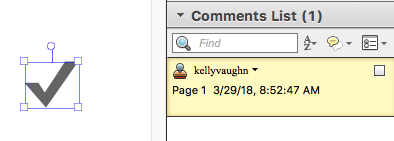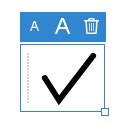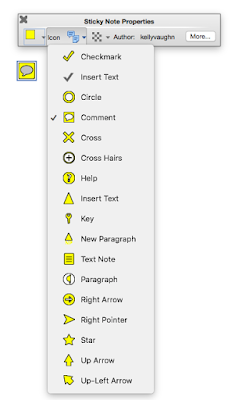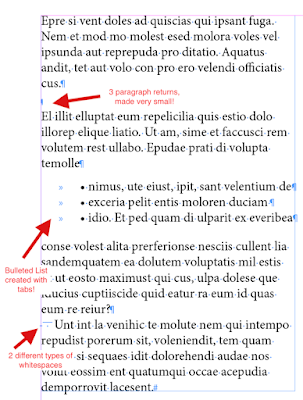How it used to work in Acrobat XI
It's been awhile since I've used that feature, so here is what I recall seeing the last time I used it. Here is a screenshot from Acrobat X!. The checkmark is available under Fill and Sign, much like it is in Acrobat DC.
When you select that Add checkmark tool, your cursor is loaded and you can draw out a checkmark anywhere you like, and as large as you like. It appears in the Comments pane as a stamp. It's a highly functional checkmark. Bold, easy and easy to see, and completely scalable Unfortunately, there is no way to make it a different color. At least not seemingly so.
What's interesting to note about this is that the checkmark appears as a stamp. That means that you can easily make your own custom stamp and make the checkmark in whatever color you like!
But in Acrobat DC...
The Fill and Sign tools look the same on the surface, but they've totally reworked as to how they function. These fill and sign tools are now their own "thing", and will now longer show up in the comments pane.
When you add a checkmark, Acrobat now treats it as character (as opposed to a stamp), and as such, the size of it is changed by increasing the point size (which is accomplished by pressing the big A). There is no option to change the color. And when this thin checkmark is placed a on a form (which has typically been typeset in black), it can quickly become difficult to see).
But let's look at a few other places in Acrobat where there are checkmarks or varying sorts. The first one that comes to mind is the green checkmark stamp under the "Sign Here"
category of standard stamps. It comes in a nice green color, and is scalable in size. But what if you need to fill out your form in blue?
To make checkmarks in other colors, you could create a custom stamp, import is it into Acrobat, create a new category for it... But there's a much faster solution. It's hiding under the Sticky note tool! Most people are only familiar with using the sticky note tool to make sticky notes. But did you know that it has many more appearance options than the standard yellow comment bubble?
First, open up the Properties Bar. Wait, you've never heard of the Properties Bar? Well, you are in good company, my friend! The Properties bar hasn't been updated in about a decade, and it was left out of the dockable tools in Acrobat DC. Most people don't even know that it exists. It has some really cool functionality: such as giving you the ability to edit font properties of sticky note text, as well as more easily edit the fill and stroke colors of drawing markup comments and adjust the opacity of comments.
Most of the functions of the Properties Bar were built into the Acrobat DC toolbar, with one glaring exception: The Sticky Note Icon. If your toolbar looks different than the screenshot below, that's because I customized my Quick Tools.
So if you need to change your sticky note icon, you will have to bring up the Properties Bar, which is available by pressing Ctrl/Cmd + E. Alternatively, you can bring up the Sticky Note Properties dialog box by clicking on the settings icon (the little round sprocket in the top corner of the paint bucket icon (also known as Color Picker). I like to use the Properties Bar because I find the Sticky Note Properties dialog box to be very slow to open.
It's important to note that sticky note icons are not scalable...at least not using the standard tools built into Acrobat. If you need to increase the size of your sticky note icons, you can do do using a script.
Now if you take a look at the comments pane, you'll the the blue checkmark there, listed as a comment. That means that (unless your PDF has security added to it), basically anyone can come along and remove the checkmark. If that bothers you, all you have to do it run the Flattenizer Script and your comments will be essentially burned into the document, and not easily deletable.