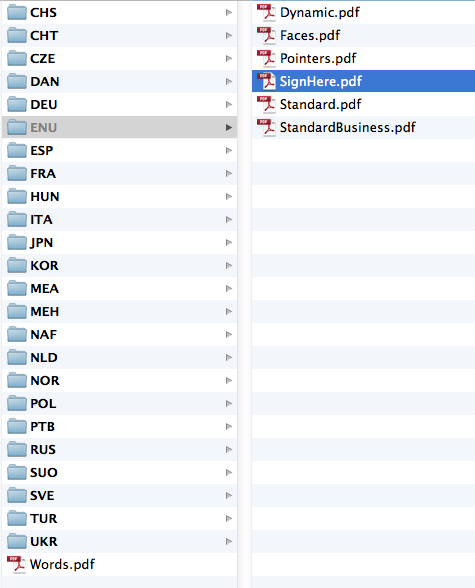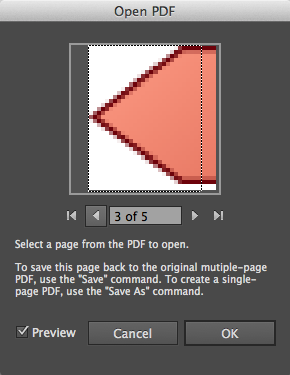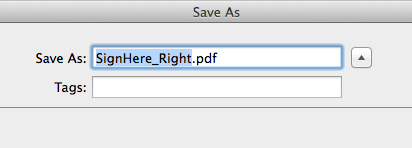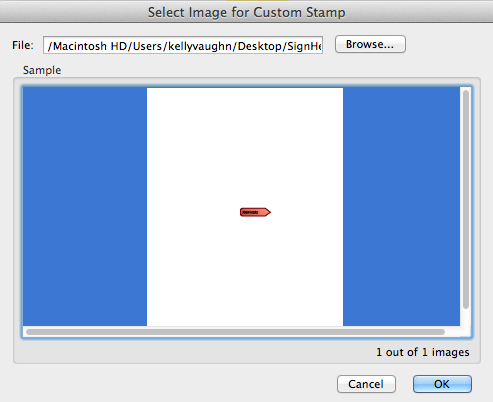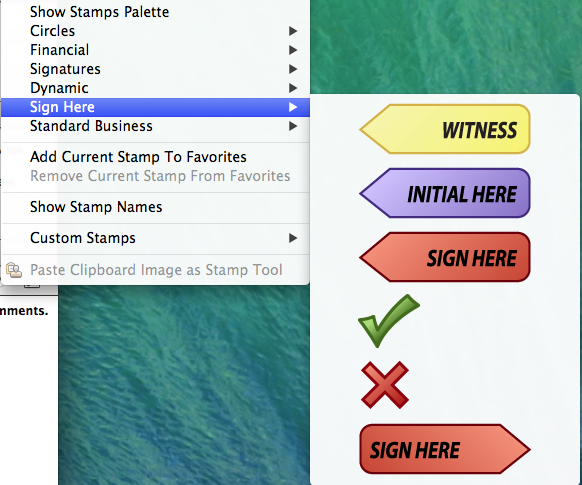Did you know that Acrobat has a variety of built-in stamps? There are several stamp libraries, to serve basic office needs:
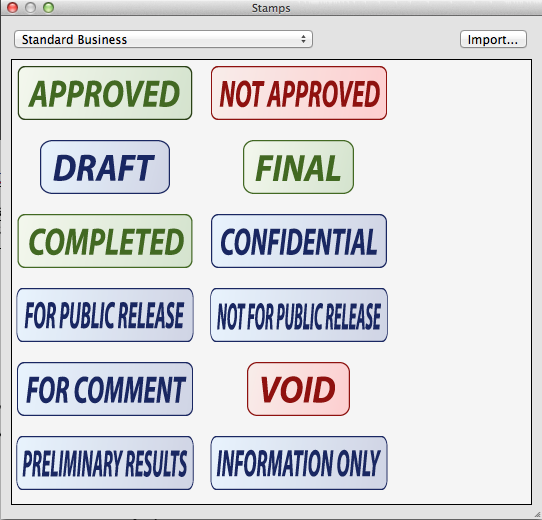 |
| Standard Business Stamps |
 |
| Sign Here Stamps |
 |
| Dynamic Stamps |
I did a little digging and found where the stamps are hiding. These file paths are for the English language stamps, but the stamps for the other languages are located nearby.
Applications > Adobe Acrobat XI Pro > Contents > Built In > Comments.acroplugin > Stamps > ENU
The file path for Acrobat DC is: Applications > Adobe Acrobat > Contents > Plugin > Comments.acroplugin > Contents > Resources > Stamps > ENU
What's curious about the stamps in this folder is that there are some additional sets of stamps that Acrobat doesn't load. Take "Faces" for example. This was the very first set of stamps that I ever recall seeing. I think it was back in Acrobat 4. I remember thinking, "That's stupid! Why would anyone use stamps?"
 |
| What was Adobe thinking? |
 |
| Faces Stamps |
Also nearby are a few other stamp libraries.
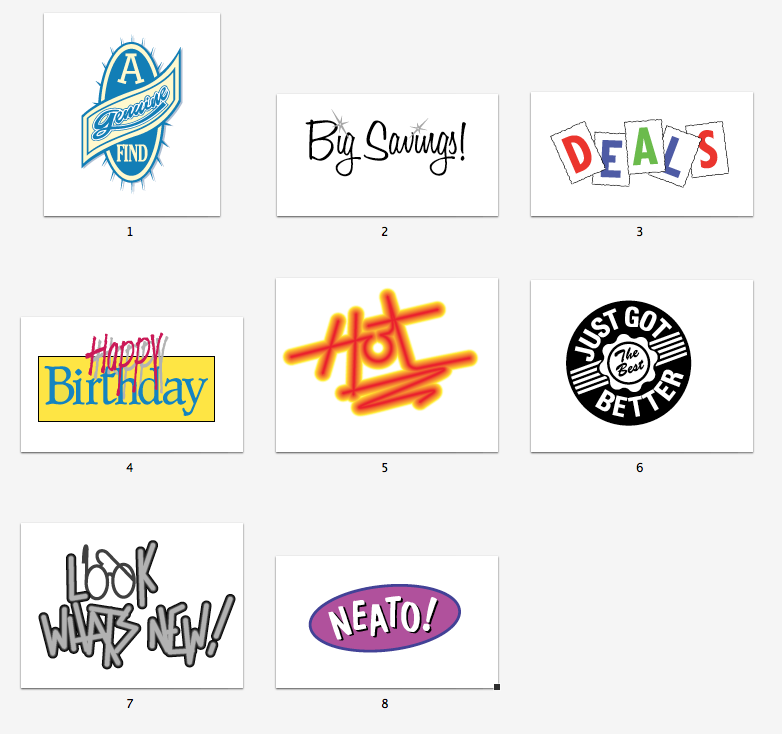 |
| Words Stamps |
 |
| Pointer Stamps |
Next, select the red arrow and reflect it.
Then, scoot the arrow into place.
Save the file with a new name and go back to Acrobat.
In a previous post, I thought that you first had to crop the page size in order for the custom stamp to work properly. But I was wrong. Acrobat will use the artwork dimensions (as opposed to the artboard dimensions).
From the Category drop down menu, choose "Sign Here." Give your stamp a name, then click OK.
Now, your right-pointing Sign Here stamp is added to the Sign Here stamp Library!