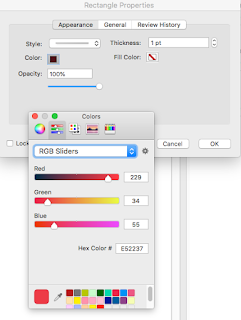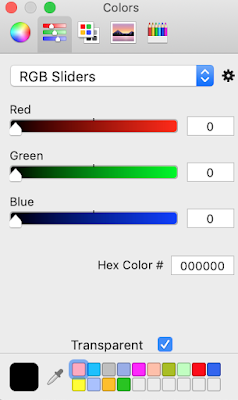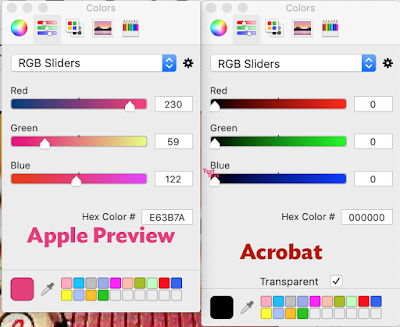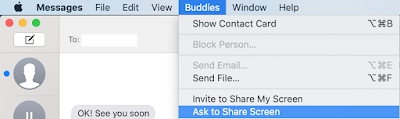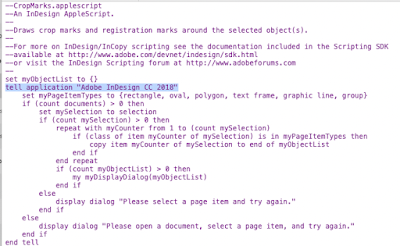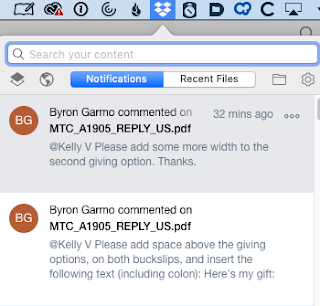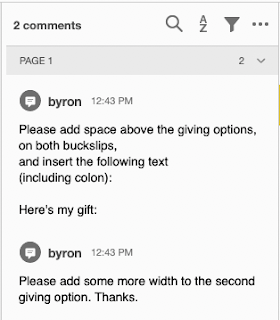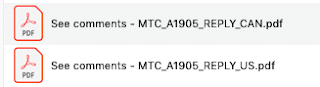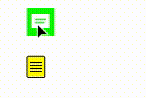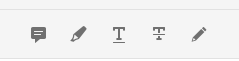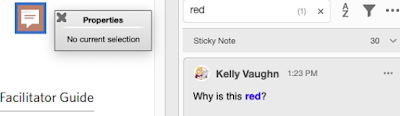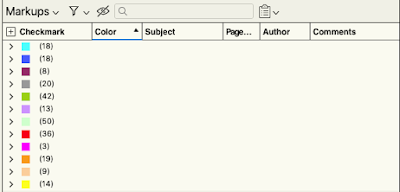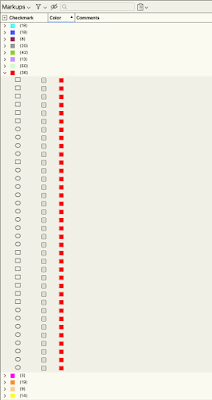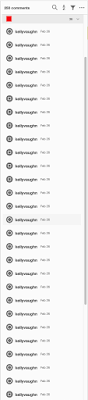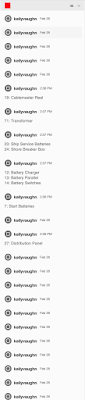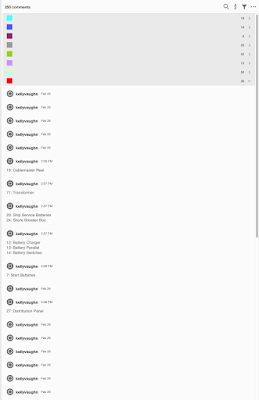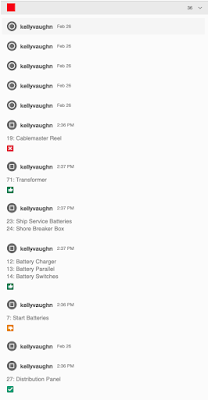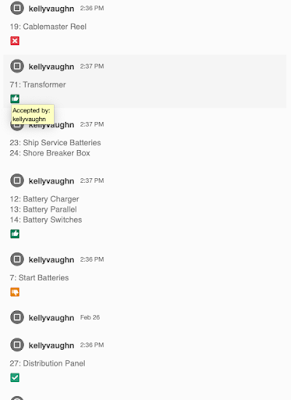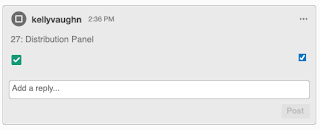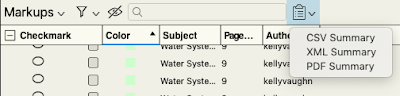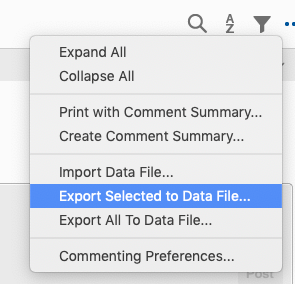The issue stems from Acrobat DC's redesign of the way that users choose colors. This redesign didn't make it's way into the other two places where users can choose colors but was an introduction of the Color Picker tool with a paint bucket icon. At some point is was changed to a large colored dot renamed "Change Color"). No matter what the icon, and what it was named, this tool seemed to oblivious the other two methods of choosing colors.
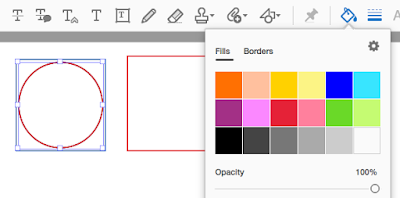 |
| Color Picker tool: paint bucket icon |
Sometime between 2018 and September 2019, the Color picker changed. Now it has a "Transparent" checkbox.
I took a look at the Colors panel in a couple of other Apple programs, and that checkbox is not there.
I don't know if Apple gives developers the ability to customize the built-in color panel of the Apple OS. So I don't know who is responsible for adding it. Regardless, this checkbox solves a problem that has been plaguing its users since Acrobat DC was introduced.
It actually allows users to make a drawing markup with no fill. One might think that "No Fill" would be a better term to use here. Or even better, the swatch with a red line through it, as Acrobat used to have, and as still exists in the deprecated Properties panel.
The issue with the word "Transparent"
The issue with the word "Transparent" is that has varying degrees implied to it. Like a slider. The transparent object can be partially transparent, or fully transparent, and anywhere in between. Plus, one can see through transparent objects, but the word implies that a viewer can also see the object itself, in addition to seeing the object behind the transparent object; Like what happens when you look through a window or a water glass.
Not so with the "Transparent" checkbox shown above. It's an all or nothing. This confusion is compounded but the fact that Acrobat annotations also have an opacity setting, which is a slider (as it should be). This opacity slider has nothing to do with the "Transparent" checkbox in the Colors pane. But the average Acrobat user isn't going to know that.
Plus, the nature of transparency is that in order to see if something is transparent, you'd have to also have another object behind it. Again, that's not how it works with the checkbox in Acrobat.
In the graphic design industry, transparency also implies that there are multiple layers or objects, all stacked on top of each other. And in printing workflows, how one handles transparency can determine the success or failure of a print job. So among designers, transparency is something to be handled delicately.
In order to have a No Fill using the Properties dialog box, Acrobat users are expected to know that:
- Transparent means see-through, even if there is nothing behind the object.
- Transparency has nothing to do with Opacity.
- They need to stop looking for the industry standard term of "No Fill".
- They cannot click on the red diagonal line in the swatch panel. Because unless they click the "Transparent" checkbox, that swatch UI doesn't exist.
To make matters even more confusing, Adobe decided in DC to redesign the way users can choose colors. But they only did it in one place, by introducing the Choose Picker which resides in the toolbar. For most users, this is the only place they are aware of. And guess what? There is no "Transparent" checkbox.
The new Color Picker offers additional ambiguity with it's UI in that it actually does show when an object has no fill. "How?" you ask? It's the absence of the checkmark from any of the swatches.
 |
| No Fill |
If all of this wasn't confusing enough, keep in mind that the old UI of the Properties toolbar was simple and worked without confusion. But most users don't know to look there.
Please vote for this feature on the Acrobat User Voice page: https://acrobat.uservoice.com/forums/590923-acrobat-for-windows-and-mac/suggestions/38699296-change-name-of-transparent-checkbox-to-no-fill