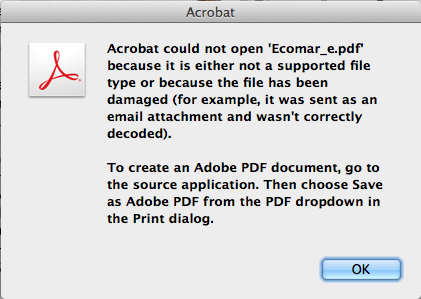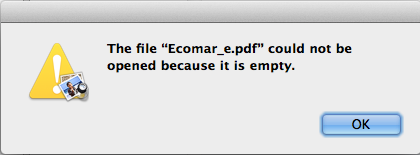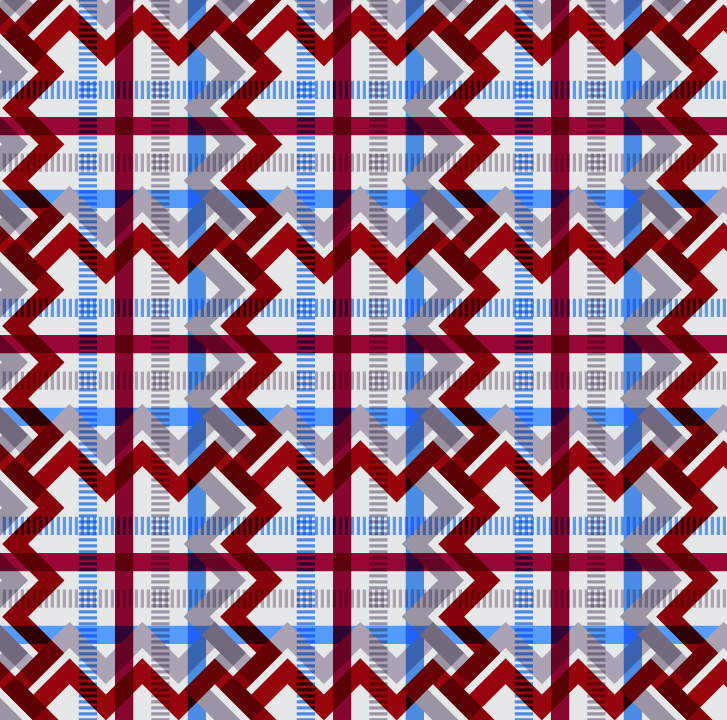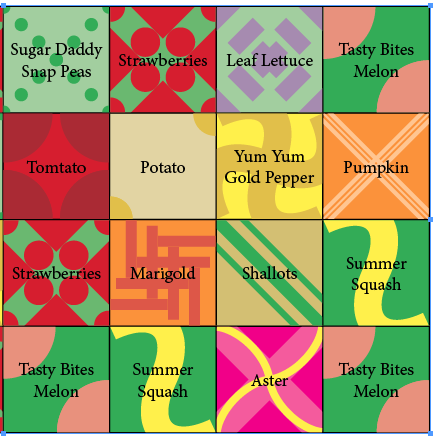 |
| Square Foot Garden Bed Plan using InDesign Cell Styles |
Tutorials specializing in long documents, print production, InDesign, Acrobat, and occasionally Knitting.
Thursday, March 19, 2015
Supercharge Your Graphics with Cell Styles
I am in the process of building raised garden beds and I needed a way to plan the beds and easily edit what is planted in each square. Learn how I used InDesign Cell Styles to aid me in planning my new raised garden beds. Read the entire article at InDesign Secrets.
Wednesday, March 18, 2015
A Workaround When Acrobat says a PDF is an "Unsupported File Type"
Today I needed to download a PDF from a website. I use Safari, and usually I can just save the file as a PDF using File > Save As.
"Acrobat could not open 'Ecomar-e.pdf' because it is either not a supported file type of because the file has been damaged (for example, it was sent as an attachment and wasn't correctly decoded). To create an Adobe PDF document, go to the source application. Then choose Save as Adobe PDF from the PDF drop down in the Print dialog.
So next I tried File > Export as PDF. But I got the same result.
In the past, I've used Preview when Acrobat can't open PDF files. But when I tried that today, I got the following message:
So I took a look at the file properties in Finder. For whatever reason, the file is 0KB.
So I decided to try using Acrobat to open the PDF. It's not well known, but there is a way to open a PDF directly from Acrobat. But you won't find it under File > Open. You'll find it under File > Create > PDF from Web Page...
If I recall correctly, years ago this feature may have been in the File > Open section of Acrobat, because notice the keyboard shortcut for this command: Shift + Cmd + O (which is just one key different than the Shift + O of File > Open). That brings up the following dialog box.
I just pasted in the URL of the PDF I was trying top open and clicked "Create." And Voila! The PDF opened perfectly!
But there is much more to this tool than first meets the eye. Create PDF from Web Page does just when the name says: it creates PDFs from HTML files. If you click on the "Settings" button, you are presented with a few options.
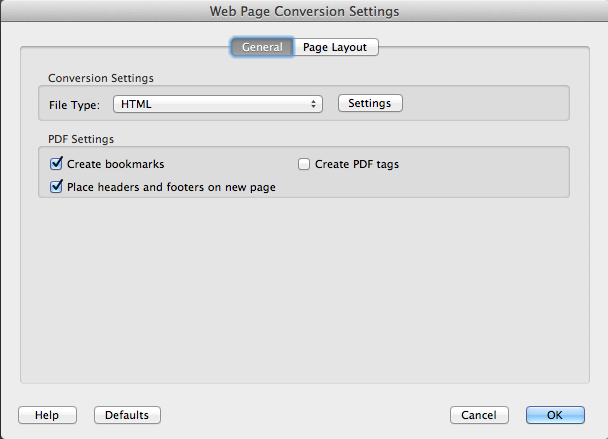 |
| Web Page Conversion Settings: General Tab |
 |
| Web Page Conversion Settings: Page Layout |
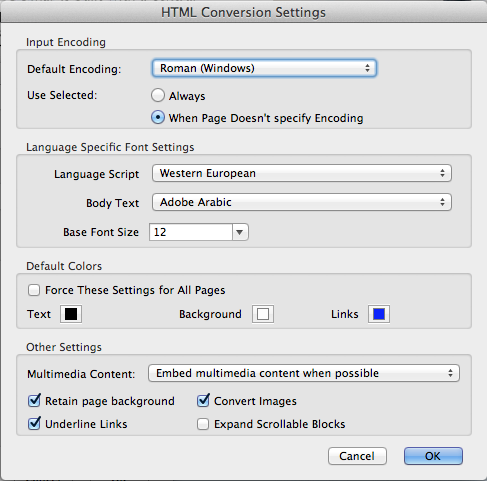 |
| Web Page Conversion Settings > General > HTML Conversion Settings |
Since my document was already a PDF, I didn't need to adjust any of the HTML conversion settings. But it is nice to know that they are there.
Monday, March 16, 2015
Overcoming Limitations with Find/Change and Conditional Text
InDesign has a serious limitation with regard to Find/Change and Conditional text. Learn what the limitation is, and how to (sort of) work around it. Read the entire article at InDesign Secrets. http://indesignsecrets.com/limitations-findchange-in-conditional-text.php
Wednesday, March 11, 2015
Why Does InDesign Think There are 69 days in the Month?
This is a continuation of a post I wrote a couple of years ago: What To Do When InDesign Text Variables Don't Display Correctly
Text Variable Error Type 3: Incorrect Date Format
A client recently wanted to modify the date format used in the footers of her document. So she sent me this to use for the new format: YYYYMMDD.
I pasted this text into the text variable date modification field and resumed editing the document. While I was working, I noticed that the date format ended not in today's date, but in 69. Wait a minute! There are never 69 days in a month!
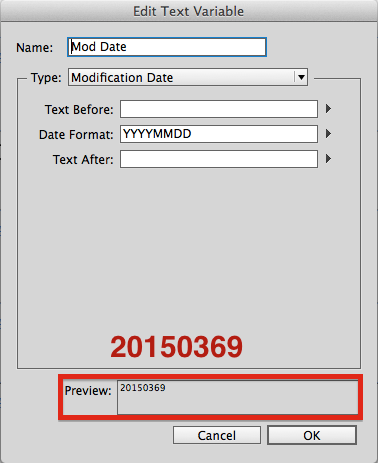 |
| DD looks wrong! There are not 69 days in the month |
I thought perhaps this 69 represented some other type of modification data, so I checked the InDesign Help file for what could be represented by DD (as opposed to dd). There was nothing! Out of curiosity, I changed the DD to dd and the date was now correct.
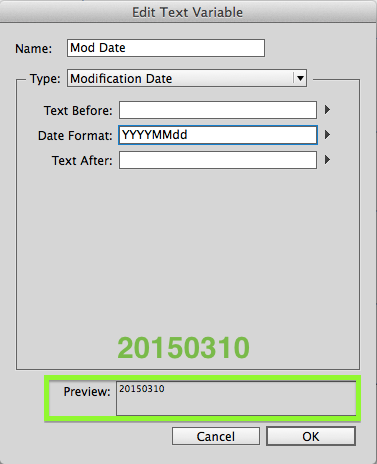 |
| Correct! This file was modified on the 10th of the month |
The first time this happened was on March 10. The DD format gave me the number 69. Today (March 11) I opened the file and the DD format gave me 70.
After a little thinking, I looked at my calendar and discovered that today is the 70th day in the calendar year. So I opened up a file that had a different modification date and experimented with the DD variable to see what it gave me.
 |
| DD will output the day of the year! |
It turns out the DD is actually a variable not documented in the InDesign help file.
Unlike other variables, which can be typed as either uppercase or lowercase, the date format is case sensitive.
- dd will give you the day of the month.
- DD will give you the day of the year.
If your text variables are giving you trouble, please also check out this post on InDesign Secrets: What to Know Before Using Live Captions and Text Variables.
Monday, March 2, 2015
Making Patterns with Conditional Text
Besides being an full-time InDesign user, I'm also avid knitter. While many people doodle cartoon characters during meetings, I tend to doodle knitting pattern ideas. Quite often in my life, my love for InDesign and pattern-making collide and the result is a blog post.
Read the entire article at InDesign Secrets.
Read the entire article at InDesign Secrets.
Subscribe to:
Posts
(
Atom
)