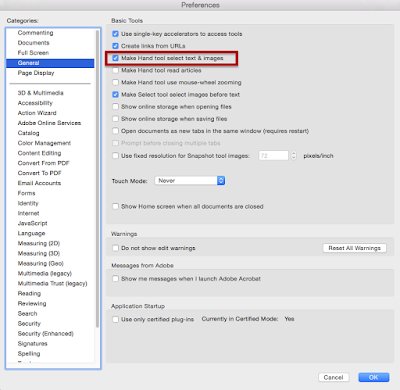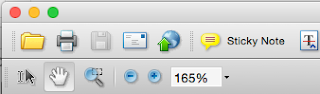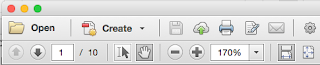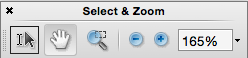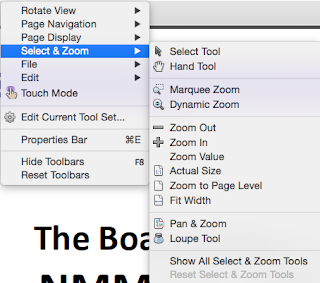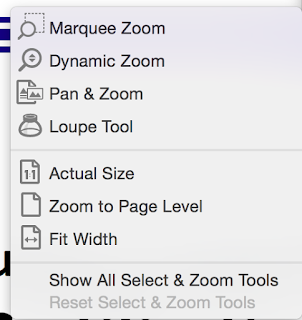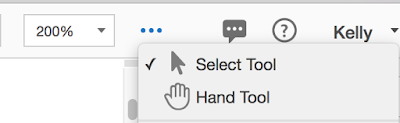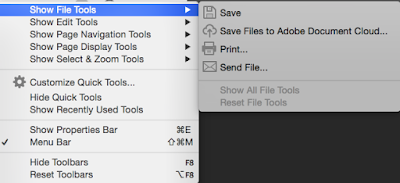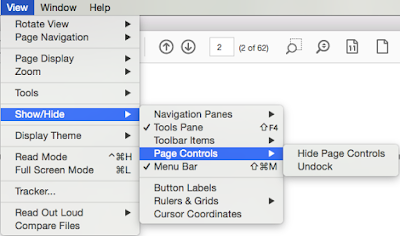Recently on the Adobe forums, people have been asking a couple of questions that I have been wondering myself for months. These two questions intersect at the Hand Tool, and so this post will discuss and explore several issues and finding related to the Hand Tool
- Where the heck does the hand tool disappear to in Acrobat DC?
- How to more easily select text that has been highlighted.
Issue #1: Hand Tool Behavior
For years, the Hand Tool had one main function, which it handled very well: it let you grab the page and scoot it around. But some time back, Adobe decided that the Hand tool should be able to be multifunctional. They added the capability that it should also be able to select text. It seemed like a good idea on the surface, but it introduced more trouble than it's worth.
The issue it that the Hand Tool also acts as a select tool for annotations. What they changed in Acrobat DC is that they incorporated the behavior of the Selection Tool into the Hand tool, and then seemingly did away with the text selection tool. Acrobat DC does have a preference to let you use the Hand Tool to select text and images, so you can turn that on or off to suit your own preferences. and workflow.
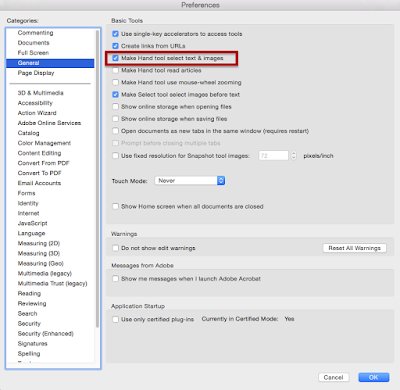 |
| Acrobat DC Preferences |
Issue #2: Selection Tool Icon
What's so counterintuitive about this is that the behavior of the Selection Tool was incorporated into the Hand Tool, but in addition, it appears that the text selection capability was removed from the Selection Tool, but it wasn't. This is confusing because in every single other Adobe program, the black arrow will not let you select text. The black arrow is for selecting objects. And here in Acrobat DC, the icon of the Selection tool gives us no indication that the behavior of the black arrow is any different than in any of the other Adobe programs. It's only when I hovered over the tool to view the tooltip that it's true behavior was revealed. In previous iterations of Acrobat, the Selection tool had two icons: a black arrow and a cursor icon; hence, the behavior of the Selection Tool obvious. And when you wanted to select something (be it text or an object), you simply clicked on the icon that looked like that it offered function.
 |
| Acrobat DC Toolbar showing the Selection Tool |
Issue #3: Where Does the Hand Tool live?
In Acrobat 9-XI, the Selection tool, as well as the Hand Tool, were both available in the dock as well as undocked. It was great! Also, notice how the selection tool icon previously included a little text cursor icon. So there was no confusion as to its behavior!
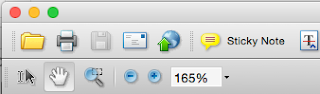 |
Select and Zoom Tools: Acrobat 9
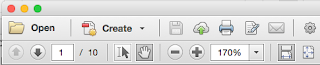 |
| Select and Zoom Tools: Acrobat XI, Docked |
|
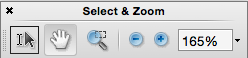 |
| Select and Zoom Tools: Acrobat XI, Undocked |
These tools were also available in the menu as tools you could search for and locate independently of their panels.
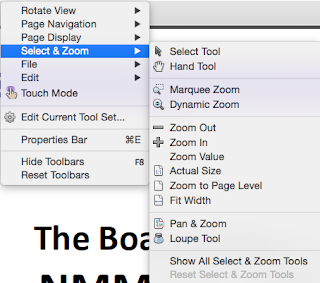 |
| Select and Zoom Tools List: Acrobat XI |
But then things changed in Acrobat DC...
The Hand tool is ubiquitous, and a typical user might think it wise to make is easy to find and easy to use. But no longer! That Hand tool is sometimes visible in Acrobat DC, but more often than not, it disappears. Here is the default toolbar in Acrobat DC. But all too often, the Hand Tool is not in the toolbar when I expect it to be.
 |
| Toolbar: Acrobat DC |
One might think the Hand Tool would be in the same tool set it used to be: the Select and Zoom tools, but alas, no.
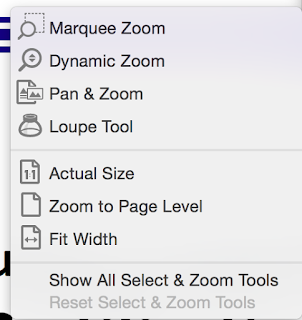 |
| Select and Zoom Tools: Acrobat DC |
I finally figured out what makes the Hand Tool disappear. If you right-click on the tool bar, you're presented with this pop-up, where you can quickly choose to display entire tool sets. Sounds great, right? Except that if you choose any of the first five toolsets, the hand tool disappears! The Hand Tool should never disappear! The page field is always there, no matter which toolset you choose (and seems to be excluded from being hidden), but apparently, the hand tool is not in of of those five tool sets, and so it always disappears when you choose on of them.
 |
| Disappearing Hand Tool in Acrobat DC |
After a bit more digging, I discovered that the issue is that the set of controls that contain the Hand Tool gets pushed to the right whenever you display any of the other major toolsets. If your monitor is big enough, it can show all the tools, but I have a 27" monitor and I still can't display all the tools! Have you ever wondered what the little ellipses are on the right hand side of the toolbar? That's where all the tools reside that won't fit on the toolbar. And look! There's the Hand Tool!
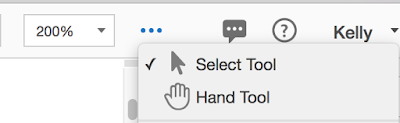 |
| This is where the Hand Tool is hiding! |
I wish there was a better way to control and organize the tools in the toolbar. Some of the tools display you matter what, even if you don't want them to. There is no way to hide the File Tools. See how the options are grayed out? I've never once clicked on any of the File Tools; I never intend to; they just east up my screen space, but I have no way to hide them.
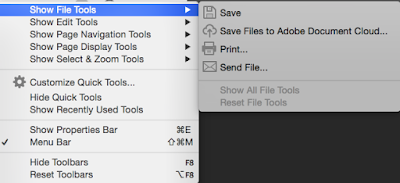 |
| All File Tools are always visible! |
After a bit of searching the View menu, I was able to find out in which toolset the Hand Tool is hiding, and how to make it appear again. It is under View > Show Hide > Page Controls.
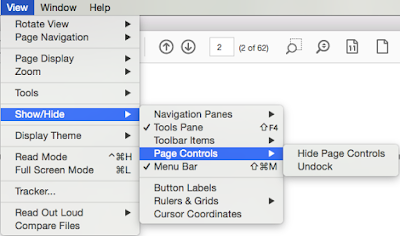 |
| View > Show/Hide > Page Controls |
This user interface seems wrong to me because Page Controls should be grouped with Toolbar Items, but they're not. They have their own submenu, and Page Controls is the only item in it!
Also, from this submenu, you can either dock or undock the page controls. Below is what they looked like undocked. This is similar to how I am used to seeing them when I view a PDF in Safari. In Safari, they only appear when you hover in the correct spot on the bottom of the page. But here in Acrobat, they are always visible when undocked. And that's nice.
 |
| Page Controls: Undocked |
So this was a long rabbit trail I went down just to discover an easier way to copy text that had been highlighted and to figure out to where the Hand tool keeps disappearing. Thanks for following along!
Edit 11-14-17
So apparently I didn't really figure out an easier way to copy text that had been highlighted. Here's how: just hide the comments. Easy!
Edit: 9-13-918
If you need an easier way to select text in your PDF, check out my article on Bluebeam Revu. It's an amazing program designed specifically to meet the needs of users in Architecture, Engineering, and Construction. The Hand Tool and the Select Text tool are separate tools (as they should be).
SaveSave
SaveSave