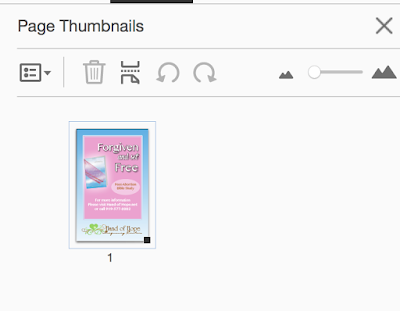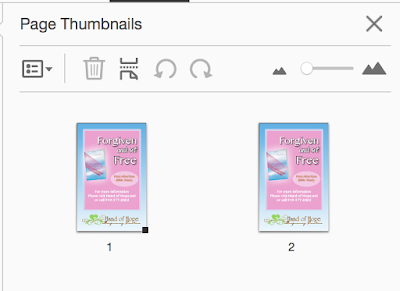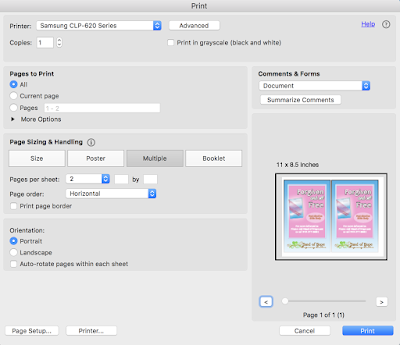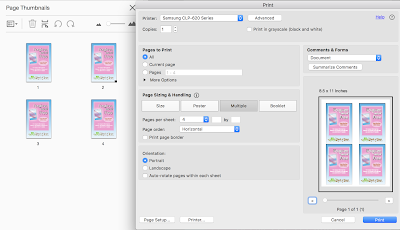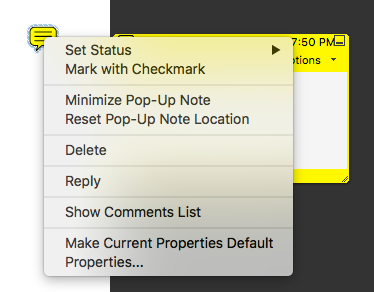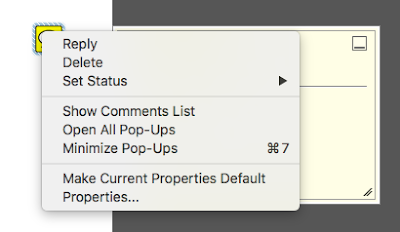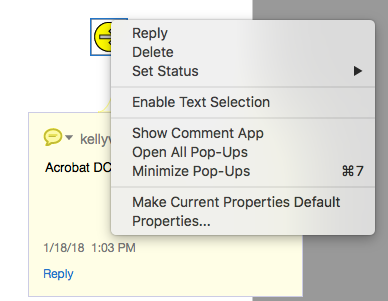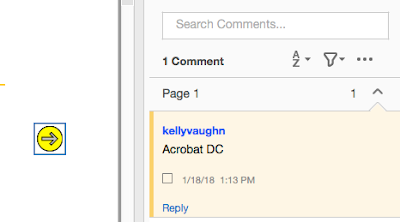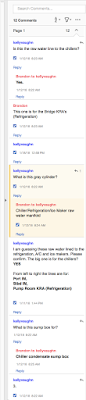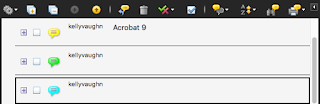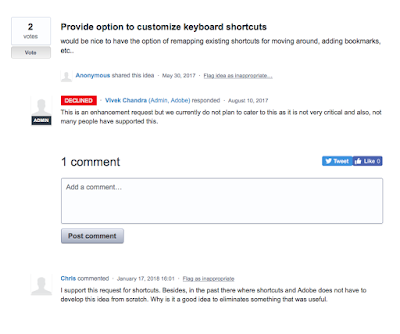In years gone, Acrobat had a much better way of dealing with the comment checkbox. There used to be a "Mark with CheckMark" option in the right-click contextual menu. But stating with Acrobat X, this was removed (not developed).
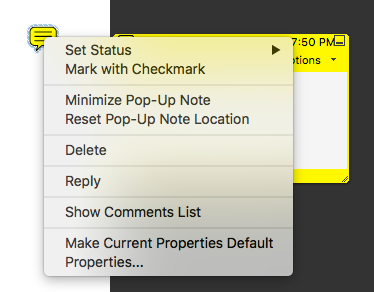 |
| Acrobat 9 |
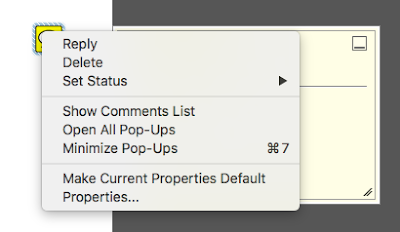 |
| Acrobat XI |
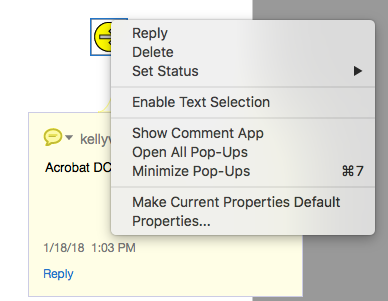 |
| Acrobat DC |
Instead, Acrobat has moved the only option for commenting over to the comments pane. So in order to mark a comment as checked, you always have to have the comments pane open. But if you need to use other tools in Acrobat during the course if commenting, you'll have to keep switching back and forth to get to the Comments PAIN.
To make matters worse, the checkbox is only visible if you have the comment selected. So if I need to check off a bunch of comments at once, I have to select a comment, then check it off, then select the next comment, then check it off.
 |
| No checkmark! |
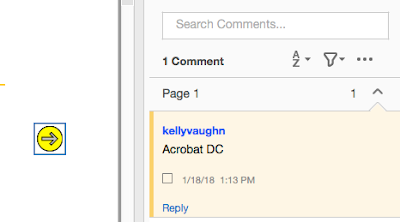 |
| The checkmark is only visible if you click on the comment. |
But the contrast is so low between the selected comment and the unselected comments that it's often hard to find the right one in the comments pane. Plus, the colors in the comments pane have absolutely nothing to do with the colors of the comments themselves. InAcrobat DC, each
author gets a different comment color. The comments pane totally disregards the color of the comment itself.
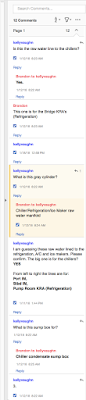 |
| Acrobat DC Comments PAIN |
Compare that with how easy it is to locate a comment in the comments pane of Acrobat 9. The selected comment has a thick black border around it.
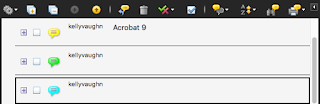 |
| Acrobat 9 Comments Pane |
Anyhow, now that I've vented a bit I'll get back to my solution for an easier method of making a checkmark in Acrobat DC. I purchased a script from Try 67: Mark Selected Comments as Checked. I dropped the script into the appropriate folder and now it appears in my menu bar. Sweet! I'd actually be able to activate the menu item from there if I was on a PC, but I'm on a mac, so I had to keep searching for an alternative way to activate the script.
 |
| Mark Selected Comment |
This feature would be more useful if Acrobat allowed us to customize keyboard shortcuts, which it does not (and apparently, t
he Acrobat team has no intention of ever adding that feature because they deemed it as "Not very critical".
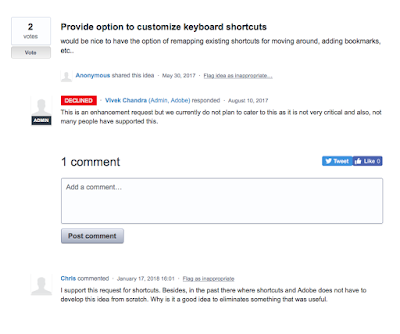 |
| Once again, the Acrobat team dismisses the requests of users |
I finally found a workaround! Because of the location that I saved my new javascript, it got added into something called "Add-Tools".
 |
| Add On Tools |
Did you know that all the functions of the various tools can be added to your toolbar at the top? Right-click on the tool bar and choose "Customize Quick Tools. Then you can dig through this dialog box and add them. Be patient, as this dialog box doesn't have the nice filtering functionality that the main Tools Tab does (you know, the one displaying the entire list of tools and which has the Microsoft-esque clip art that we all complain about?) This Customize Quick Tools dialog box could really use a lot of help, bu if you can overlook it's user-exerpeience, it actually does a nice job of adding tools to your toolbar.
 |
| Customize Quick Tools |
So now I have my "Mark as Checked" button to my toolbar and it is awesome! I can mark a comment as checked whenever I want, without having to dig around for it in the comments pane. If you would like to purchase this script, visit the
Try67 website.
Edit 2-23-18
Adobe recently added a keyboard shortcut for "Mark Selected Comment as Checked". It is Shift + K. Now if only they would put that information in a tooltip somewhere, instead of just letting us know through a forum reply!
Edit: 9-13-918
If you need an easier way to create mark objects as checked, check out my article on Bluebeam Revu. It's an amazing program designed specifically to meet the needs of users in Architecture, Engineering, and Construction. The checkmark option appears in both the Markup panel as well as in the contextual menu.