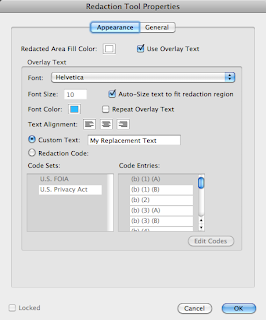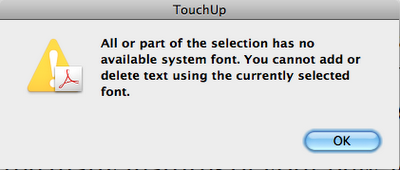Last year I inherited a publishing company, which used a FrameMaker workflow. I have strong opinions on such thing as FrameMaker versus InDesign, WMF versus AI, low res versus high res, and default PDF distiller settings versus custom distiller settings. So when I took over the workflow, I changed pretty much everything about it. My workflow is much more efficient now, but due to the fact that I'm using Creative Suite on a mac, working from legacy windows Framemaker files, I have glitches from time to time, and I have to find unusual workarounds.
Previously, all PDFs in this workflow were made using "Standard" distiller settings. If you've ever attempted to create a high quality PDF using Distiller, you understand that you have to tweak the default settings to get it to do such things as embed the fonts.
In addition in inheriting a publishing company, I inherited thousands of PDFs without embedded fonts. And I have to find a way to use these PDFs from time to time, because my InDesign workflow does not allow me to open up the native FM files.
So, today's task: edit the footer of a PDF without embedded fonts.
- Problem is, the footer was created in Framemaker, so I can't just go in Acrobat to Document > Header and Footer > Update. Updating footers in Acrobat only works if the footer was created in Acrobat.
- So next, I tried editing the text using the Text Touch-up tool. Again, I can't because the fonts weren't embedded. (See Author note at the bottom of this article)
- So next I thought about putting white boxes over all the footers, and the using the typewriter or text box tools to put the correct text back in.
- But wait, what I really needed to do was to hide the text and then put new text in it's place. And then I remembered Redaction.
So go here in Acrobat: Advanced > Redaction > Show Redaction Toolbar. Use the Reaction Properties button to set your properties. I chose a white background and cyan text.
You can set your properties differently for each line you want to redact. So on the header pages, I used a different font and all caps.
Today's mission: Accomplished!
Author note: Leonard Rosenthol posted a correction to part of my article (actually, the title, upon which the entire article was based), so I have added some additional information here.
The purpose of this workaround to editing the text was that I needed a quick and dirty solution to change some text. I think before this experience, the only PDFs in which I've ever had to edit the text, were PDFs that I personally had made. So prior to this experience, I would've had all the fonts necessary already installed on my system.
So I guess a better title for this article would have been: "A Quick and Dirty Workaround to Editing Text in a PDF When You Don't (and Won't Ever) Have the PDF's Fonts Installed on Your System."