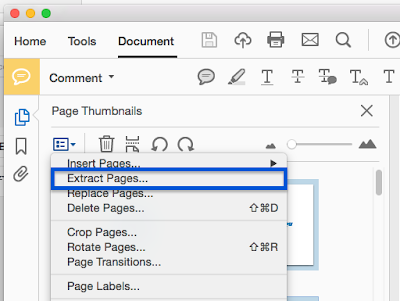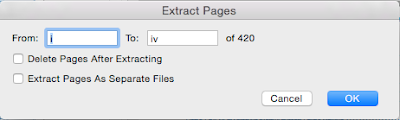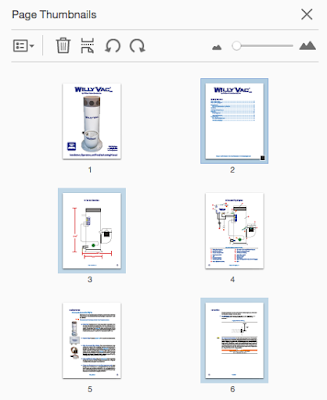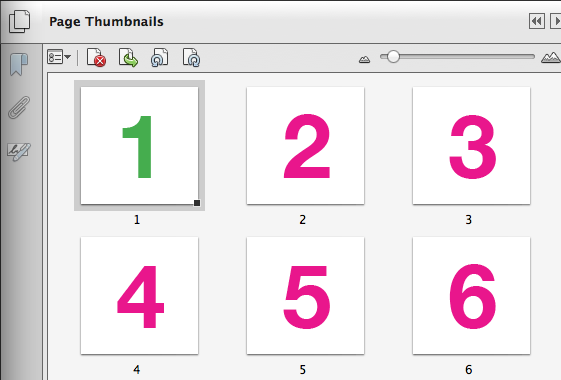1. First open the pages panel. If your pages panel is not already open (in Acrobat DC), click on the little arrow on the left of your window.
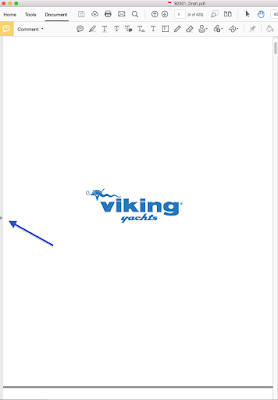 |
| Click on the arrow to open the Navigation Pane buttons in Acrobat DC |
3. Then click the Options button (to the left of the trash can icon). Then choose "Extract Pages..." You can also access this same menu by right-clicking on any of the pages.
4. Verify which pages you want to extract. Then you'll be presented with this dialog box. The page range here will automatically be populated based on the pages that you have selected. But if your page range is too large to easily select them all, you can manually type in whatever page numbers you want to extract. You also have the option of deleting pages after extraction, as well as extracting them as separate files.
5. The extracted pages will open up in a new window, as a new PDF.
But there is an easier way!
What if you don't need to delete the pages after extracting, and you want to extract them all as a single file? I discovered today that you can drag and drop PDF page thumbnails onto the desktop for 1-step page extraction! This work in Acrobat 9, X, and DC on a mac. (Sadly, this does not work in Acrobat XI.)
But wait! There's More!
Edit 3-27-17: I recently discovered that this also works with non-sequential pages! Have you ever had to extract a complete page range, only to then reopen it and delete the pages you don't need? Well, no more! You can simply Cmd/ Ctrl + click on any page thumbnail and then drag and drop them on to the desktop.
If you liked this post, you may also be interested in some more drag and drop functionality of the Acrobat pages panel: How to Replace Pages in a PDF using Acrobat's Pages Panel.