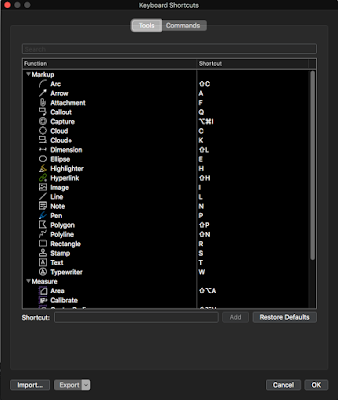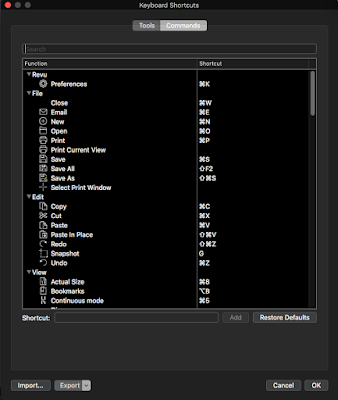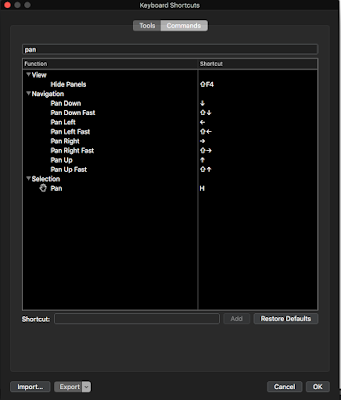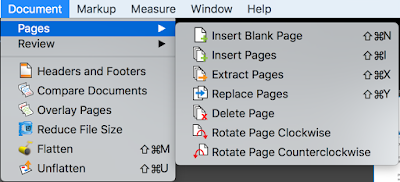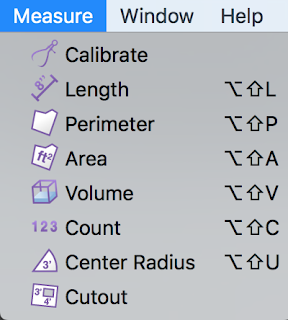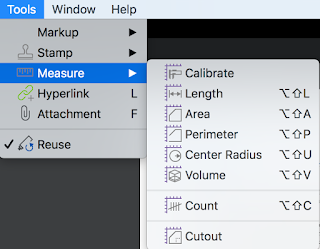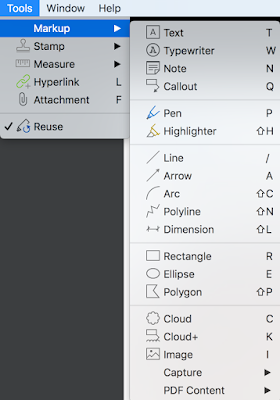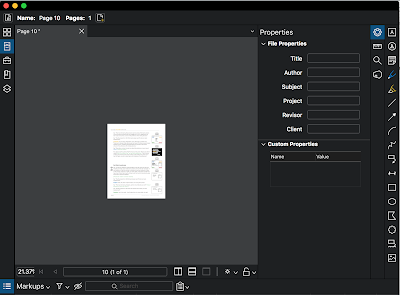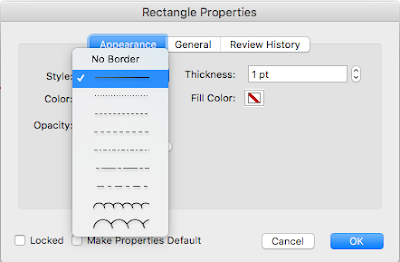Somewhat regularly on the Acrobat forums, I see people asking for help making a shape with "No Fill" option when drawing shapes. Like
this post for example.
In Acrobat DC, the old properties toolbar (which I discuss
here,
here, and
here) was deprecated in favor of a new way of doing things.
The multi-tool Properties bar was broken apart into several tools, all of which combined do not accomplish the same things as the old faithful Properties Bar. The new tool include "Color Picker" and "Line Weights", as well as the Text Properties tool. I went into those at some length
here, but I realized today that I have never gone into much detail about the biggest glaring omission of the new tools. For me, the most important thing that was left out of the new DC tools is the ability to set a "no fill" option in your drawing markups. That's odd, especially considering that
the default setting of the drawing markup tools is "No fill." Notice how NONE of the giant color swatches are checked? That's because you cannot accomplish "No fill" using this new tool.
You must bring up the old Properties bar.
On this feature request
Acrobat User Voice page, this user proved my point that once the default no-fill is filled in, there doesn't seem to be a way to un-fill it.
 |
| People can't find the no Fill option because it is hidden in the old UI! |
It's quite frustrating for many users to not have the 'No Fill" option, as illustrated
here.
 |
| People want to set "No Fill" |
Not even clicking on the sprocket Options icon will give you anywhere to set the "No fill" option. That will, however, bring up the secondary Properties dialog box, which is useful if you need to access one of the other properties not available in the redesigned tools, namely "Line Style."
 |
| Properties Dialog Box |
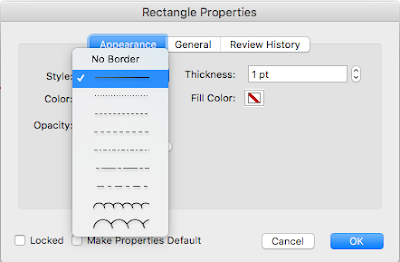 |
| Line Style was also omitted from the redesigned tools in Acrobat DC |
But I digress. Let's take a look back at the fill options available in this dialog box. Let's compare these options with the options available in the Properties Bar. The Properties Dialog box uses the same color options available within the Mac OS. (Yours will likely be different if you are on a PC.) It makes sense that there wouldn't be a "No fill" option for setting color in the mac OS. Why would you want "No fill" when changing the color of the type in your email program, for example? (More on the topic of color choice dialog box
here.)
 |
| Fill options in the Properties Dialog Box |
Compare that with the old Acrobat-specific Properties dialog box which had a thoughtfully designed set of colors, complete with a No Fill option.
Of course we want the option of no fill creating PDF markups. Even more so when creating drawing markups! Thankfully, the Acrobat designers from a decade or so ago considered that and built it for us.
 |
| Properties Bar: The only place to set a No Fill option |
Having a good method of highlighting and doing drawing markups has been a huge issue for me for years. And I am not unique in this. Entire industries (Architecture, Engineering, and Construction) rely upon the ability to set a No Fill option on their drawing markups.
Let me be clear.
I love Acrobat! I think it is the best PDF editor on the planet and I even did an entire
Lynda course all about PDF commenting in Acrobat. But it is really missing the mark in some areas, and I'd like to help fix that. With a few changes and additions, Acrobat would be hands-down the best tool for doing drawing markups. But in my experience of working with engineers and builders across the country, only
one person I've worked with uses Acrobat DC. Most of my clients are on old versions of Acrobat (one of them just recently got Acrobat 8 installed!), and some of them are starting to use competitor software. And that makes me sad.
Here's what I would like to see:
Will you take a few minutes to visit the UserVoice page and vote for each of these features?
Edit: 9-13-918
I recently discovered a different software called BlueBeam Revu. They have a No Fill Option! Check out my article on Bluebeam Revu. It's an amazing program designed specifically to meet the needs of users in Architecture, Engineering, and Construction.
Edit 9-26-19
I did a little more digging and it appears that there is another way to have "No Fill" on a comment. Read about that here.