Background
I am the graphic designer for my church. As a designer, I want my designs to look as good as possible, keeping in mind the final output device as well as the skills and tools of the people who need to use my files. I've written a couple of other articles about my adventures in designing these situations.- Designing for Small Non-Profits: Preparing Flexible Files to Be Used with Consumer-Grade Software
- Bulletproof, flexible files for Adobe Reader Users
The Why
I've started using using a new trick recently. We needed to create some lanyards for use in our children's ministry.In coming up with this workflow, there were a few must-haves on my list of requirements.
- The final PDF must be multi-up on a page and able to be printed on a standard letter-sized paper
- The person printing the PDF needs to be able to easily add text to the PDF (without having to watch a tutorial video or read an article in order to figure out how to do so).
- The editable part of the document needs to use a fun font. Nothing boring like Helvetica.
 |
| The folks in the office need to be able to edit the name, using ONLY Adobe Reader |
The How
So I started with a simple 1-up design in InDesign, located on an 8.5 x 11 page. Somewhere in the design, you'll need some type that uses the font you'll want to use in your form fields. In my case, the live type is in the word "Staff." The reason for this is because we want that fun font embedded into the PDF.
Because this piece is only 1-sided, you don't have to be very precise in where you put the 1-up design. I made my 1-up with crop marks. There is a built-in crop marks script in InDesign. I wrote an article about it awhile back. (Scroll down to step 6, and skip everything else.)
Because this piece is only 1-sided, you don't have to be very precise in where you put the 1-up design. I made my 1-up with crop marks. There is a built-in crop marks script in InDesign. I wrote an article about it awhile back. (Scroll down to step 6, and skip everything else.)
Next, we're going to add a form field. Go to Window > Interactive > Buttons and Forms to bring up the Buttons and Forms panel. Then draw a rectangle roughly the size that you want for the space where the office staff will type the name in Adobe Reader.
With the rectangle selected, click Convert to Button.
With the rectangle selected, click Convert to Button.
Next, in the drop down list in the panel, change the type from Button to Text Field.
Make sure to check the box that indicates that your form field will be printable (it is checked by default). And make sure the size is set to Auto.
Now, group all your objects and out them multiple on a page. In my case, six of them fit on the page. Be sure and hold shift when option+dragging them, so that they stay aligned.
Now, export an Interactive PDF. This is important because as of the date of this article, print PDFs cannot contain form field objects. In the Forms and Media section of the dialog box, click Include All.
Now, I need to give a disclaimer here because normally, I would never use an InDesign Interactive PDF for a professional print job. "Why," you ask? Because interactive PDFs export as RGB. That means that plain blacks are converted to RGB rich blacks. Normally, that would be a very, very big deal for me. But this is going to be printed 1 sheet at a time, on an multi-function office printer, and there is no small type. So RGB blacks don't matter to me here.
Next, open the PDF in Acrobat. See how all the form fields are highlighted in purple? (Notice also how my nice blue background changed to greenish. I'm not sure why. I suspect it has to do with the weird blending mode I used for my background.) Normally, that would bother me, but for this project, it doesn't matter.
Next, open the PDF in Acrobat. See how all the form fields are highlighted in purple? (Notice also how my nice blue background changed to greenish. I'm not sure why. I suspect it has to do with the weird blending mode I used for my background.) Normally, that would bother me, but for this project, it doesn't matter.
Now, since there is no way to specify a font for your form field in InDesign. We have to do that in Acrobat. So in Acrobat, open the form editing pane.
Select all the form fields (cy clicking and then shift+clicking). Then press Cmd/Ctrl + I.
(I like to think that I stands for Info. So when you click on any object in your PDF, if you press Cmd/Crl+ I, you'll get all sorts of interesting options that you change. Try it sometime for fun. You'd be surprised what you can change in a PDF!)
(I like to think that I stands for Info. So when you click on any object in your PDF, if you press Cmd/Crl+ I, you'll get all sorts of interesting options that you change. Try it sometime for fun. You'd be surprised what you can change in a PDF!)
In the Appearance tab, change the font from Helvetica to something more interesting. The trick here is that you need to use a font that you have already used in your design. That'll mean that the beautiful, fun font that you want for your forms field is already embedded in the PDF. So it will work properly whenever this PDF is opened by someone who doesn't have the same font set as you. The fun font that I used is called GROBOLD.
Next, go to the Options tab in that same dialog box. Change the Alignment to Center.
Now, close that dialog box. Go to File > Document Properties (Ctrl/Cmd + D) and change page scaling to None. That way, the paper will print the size you designed it at, without you having to give any extra instructions to the office staff.
Be sure to tell the office staff to open the PDF in Adobe Reader (not a web browser).
David Blatner wrote a great article awhile back about some limitations of Interactive PDFs. Adobe has fixed the spreads-vs-pages issue he mentions in the article, but everything else is still valid. It's a good read, if you want to know more about which PDF type is best suited for your jobs.




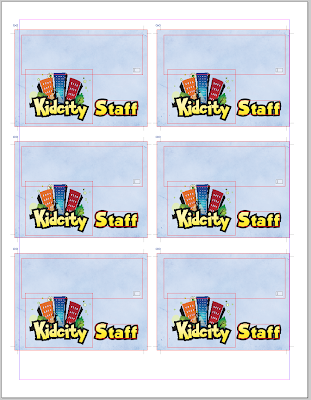







No comments :
Post a Comment