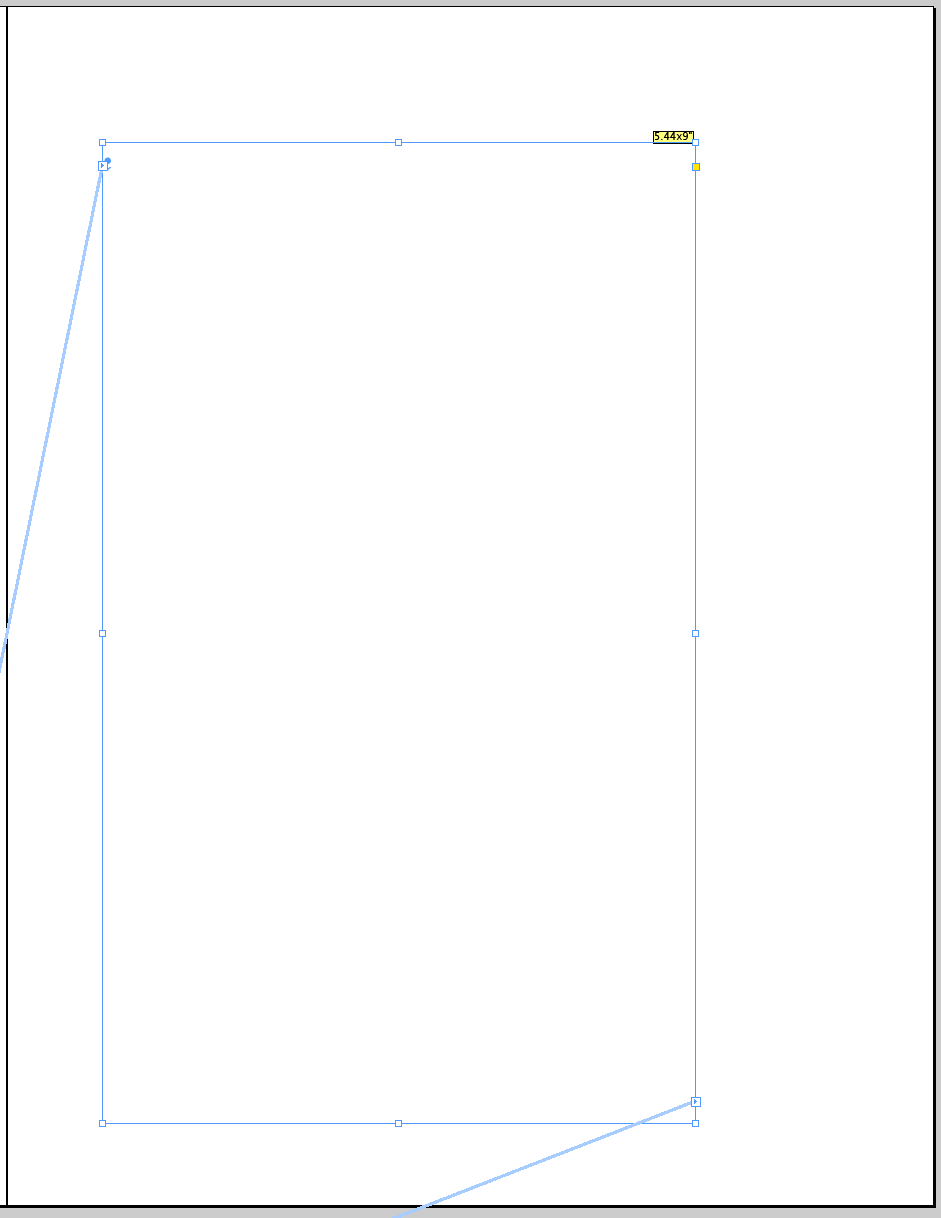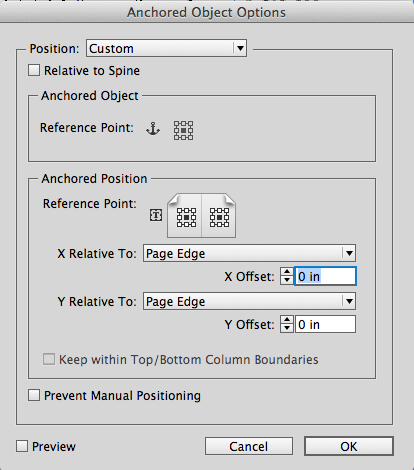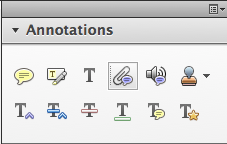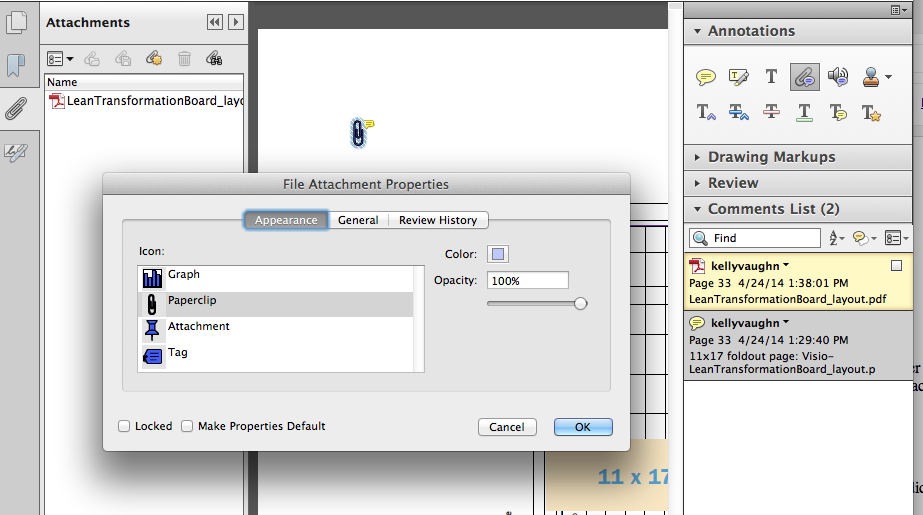|
| Marquee Zoom docked into Toolbar in Acrobat 9 |
But like so many other tools, the marquee zoom get moved in Acrobat X and XI. My first thought was that it would be in the Tools pane. But nope!
What about View > Tools? Again, no. That just displays the same list of tools as the Tools Pane.
I also thought "Create New Tool Set" might let me dock the marquee zoom, but once again, nope!
Apparently, the marquee zoom did not get grouped with all the other tools. Rather, it is classified as a "Toolbar Item," whatever that means... And if you want to show it, you have to go digging through four levels of menus. Seriously? No wonder I couldn't find this for over two years.
I have to ask: wouldn't a Toolbar Item also be considered a tool? Apparently not in Acrobat... Nevertheless, I now have my precious and oft-used marquee zoom out in the open where I can actually get to it.
 |
| Marquee Zoom docked into Toolbar in Acrobat XI! |
If you need an easier way to access your tools, check out my article on Bluebeam Revu. It's an amazing program designed specifically to meet the needs of users in Architecture, Engineering, and Construction. Their tools are all module based and so much easier to find! The UI is totally (truly) customizable.