If you've been working with PDFs in Acrobat for awhile, you've more than likely needed at some point in time to replace pages in a PDF. So how do you normally go about that? Either using Tools > Pages > Replace
or Page Thumbnails > Options > Replace Pages...
But I wondered if there was a more graphical way to go about replacing pages. What I mean is this: we can drag the page thumbnails around in the pages pane and rearrange pages. We can even open up two PDFs and drag a thumbnail from one to another a source PDF to a target PDF to add a page. But what about
replacing pages?
After a bit of experimenting, I finally figured it out. If you've ever used symbols or patterns in Illustrator, you're familiar with the idea of holding down modifier keys while you drag new artwork over the symbol or swatches icons in the respective palettes. The same idea holds true here, only it is much less obvious.
I think the reason this feature is not known is because of the
ridiculously small icons Acrobat uses during the move maneuver. They are so small, they are practically indistinguishable, and look like no more than specs of dust on the screen. But I digress.
Insert a Page from Another PDF
Select a thumbnail of the source PDF and drag it to the thumbnails pane of the target PDF. The page is inserted wherever the blue line appears. (Click on the graphics to enlarge them.)
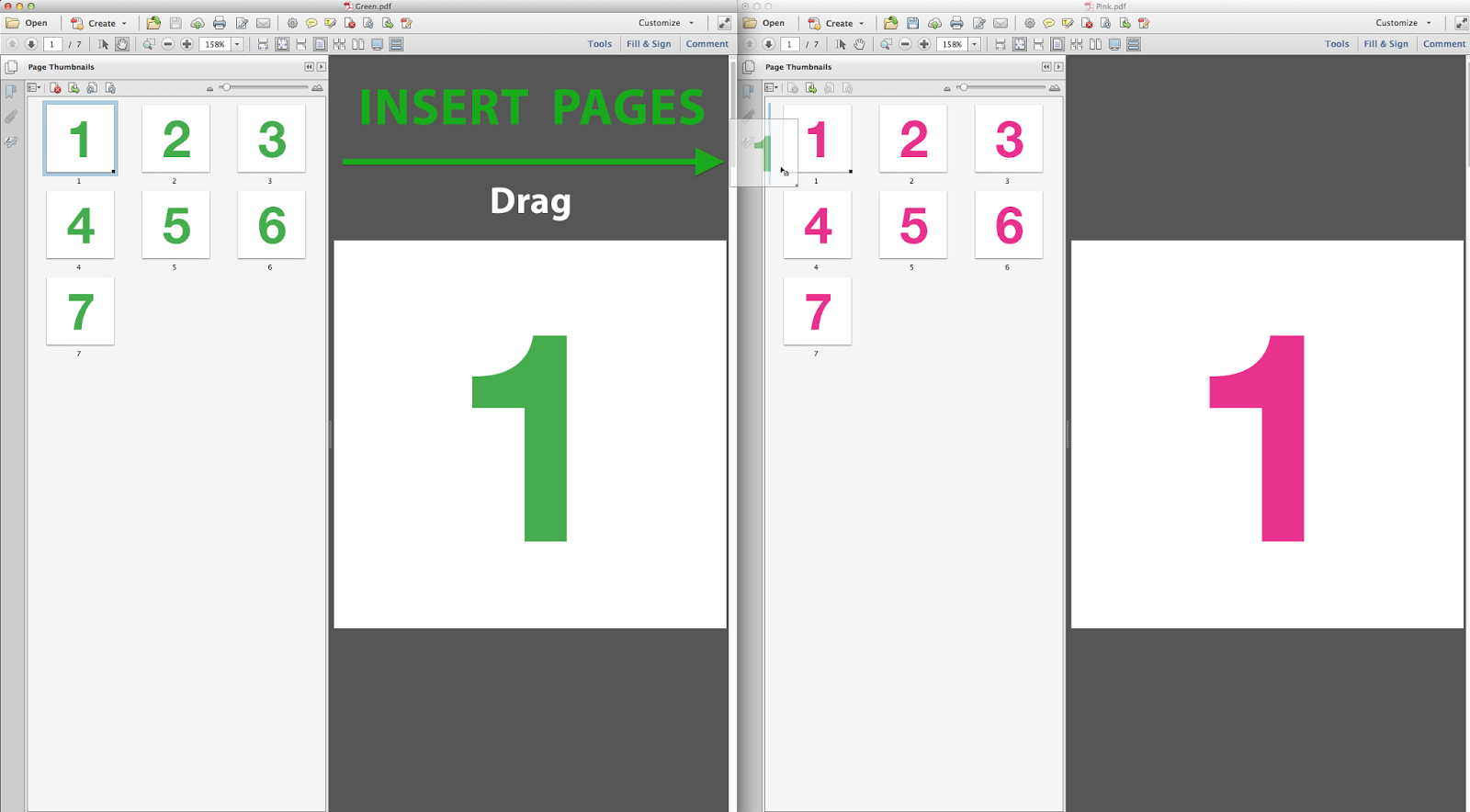 |
| Drag to Insert a Page |
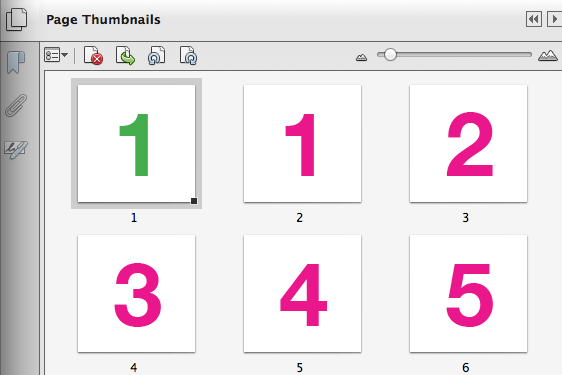 |
| Inserted Page |
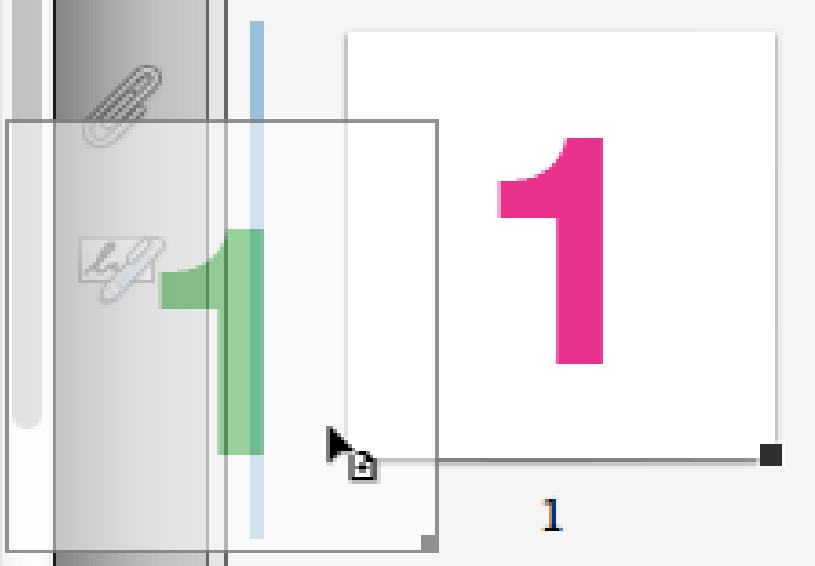 |
| INSERT Page Icon: A tiny little plus sign |
Move a Page from Another PDF
To move a page from one document to another: hold down the Cmd key when dragging. This will move (or
remove, if you prefer) the page from the source document and add it to the target document. The page will be added wherever the blue line appears.
Note: The source document must contain at least two pages, or you will get a "Bad Parameter" error. And then Acrobat will probably crash...
Replace Page using one from Another PDF
To replace a page in one PDF, using a page from another PDF, drag from the source PDF to the recipient PDF, while holding Ctrl + Option + Cmd. A blue border appears around the entire page thumbnail. Once you click through the "Are You Sure" warning, the page will be replaced in the target document, and still remain in the source document.
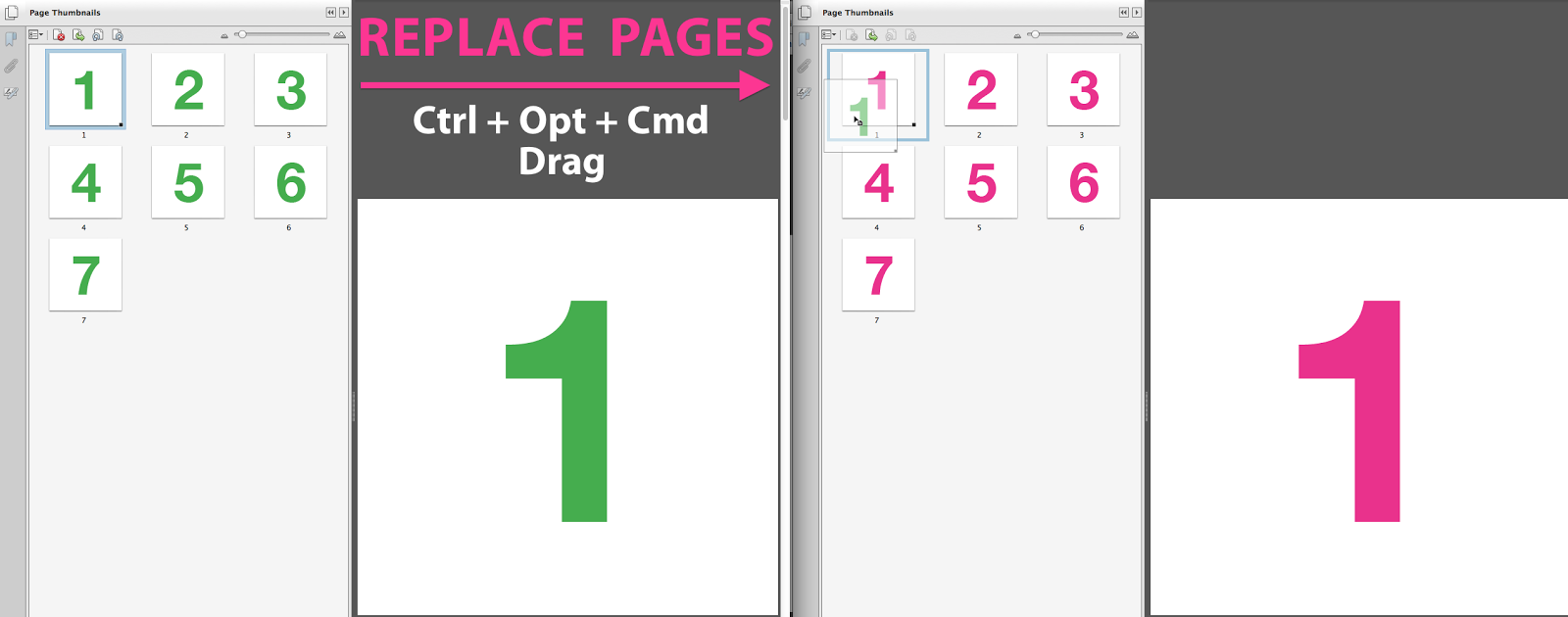 |
| Replace Pages |
 |
| Obligatory "Are You Sure" Disclaimer |
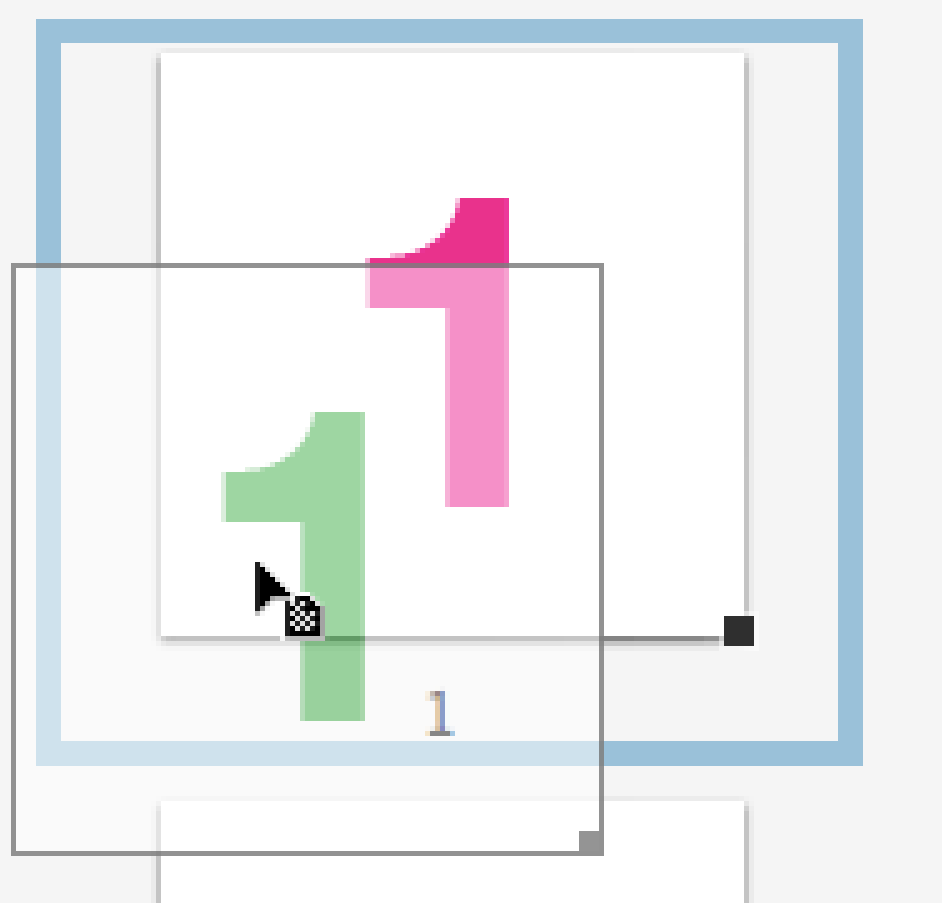 |
| REPLACE Pages Icon: Checkerboard Pattern and Big Blue Border |
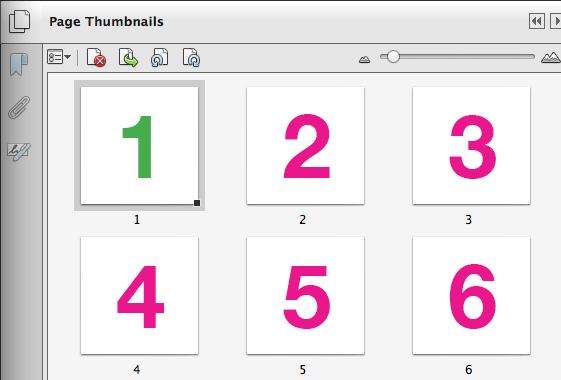 |
| Pages replaced in PDF. Original source PDF remains intact. |
If you found this article helpful, you may be interested in a related article:
More Than You Ever Wanted to Know About Acrobat's Page Thumbnails Panel.
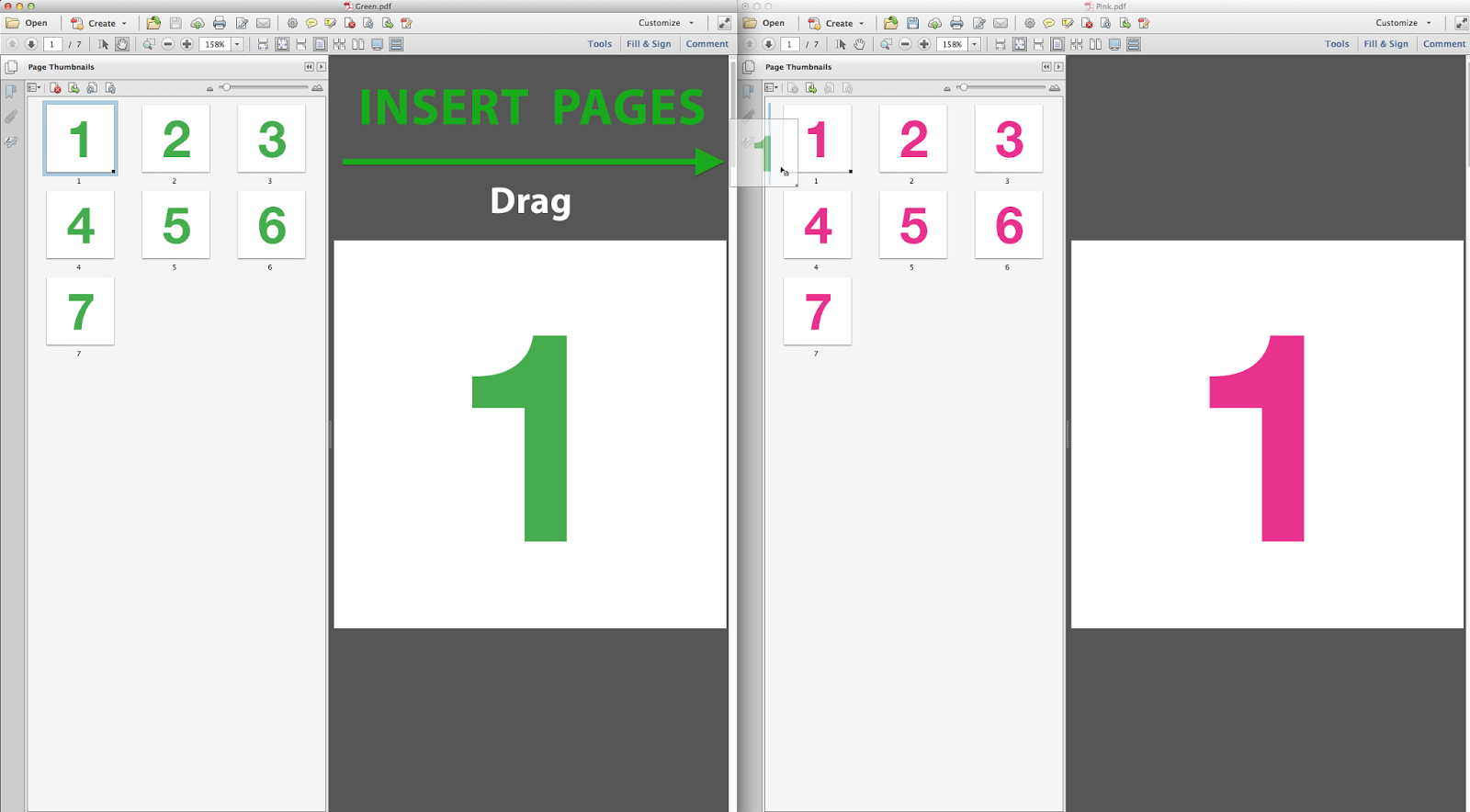
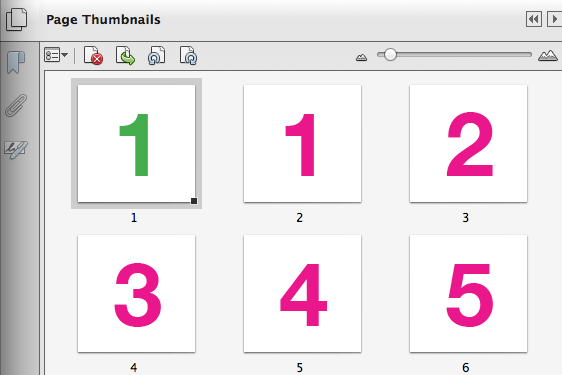

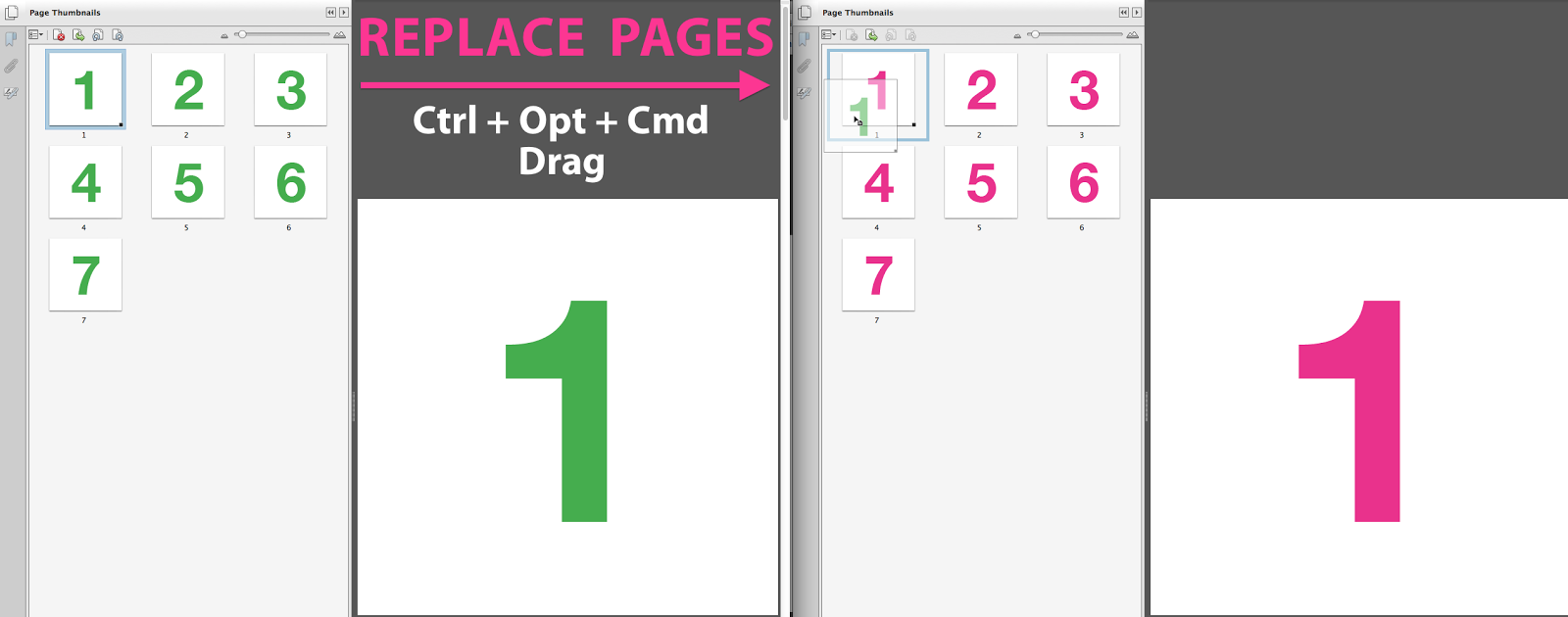

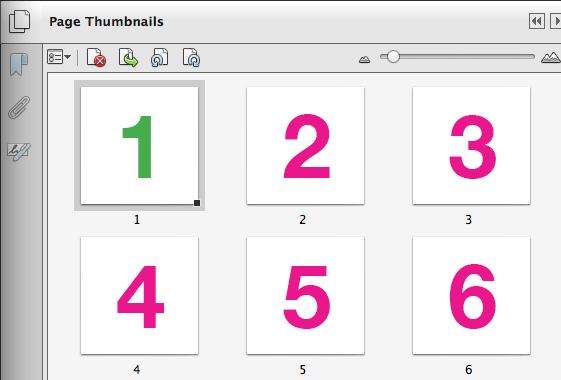




No comments :
Post a Comment